Device Name
This is how your player will appear in your StreamMagic app and on your home network when using services like Spotify, Chromecast built-in and TIDAL Connect.
Giving your player a unique name makes it easier to distinguish when using streaming and smart home services.
AirPlay Name
This is how your player will appear when using AirPlay or the Apple Home app.
Standby Mode
This selects what type of standby mode your player will use.
Network Standby means your player will still be controllable by the StreamMagic app and other network services.
If Eco mode is chosen your player will use even less power in standby but will need to be switched on either by the front panel or the remote control.
Automatic Power Down
This sets how long your player will wait while inactive before switching in to standby.
Display Brightness
This sets the brightness of your player’s display. If set to ‘Off’ the display will show for a few seconds after any change and then switch off.
Roon Ready DSD
This will allow you to choose how Roon provides DSD content.
Use DoP for digital output – If your device does support native DSD in DoP format.
Use PCM for digital output – If your device doesn’t support native DSD.
Tone Control*
We’ve tuned Evo to deliver Great British Sound, however we realise how personal and subjective listening can be so we’ve added a digital tone control to allow you to tailor the sound of Evo to your own preference.
If you’d rather leave your sound untouched, you can disable the tone control completely and audio will bypass all processing, leaving Evo performing exactly as we tuned it.
Note: Tone control will not affect DSD streams and will not be present on Bluetooth output.
Volume Limit
This sets the maximum volume that other streaming services like AirPlay, Spotify, TIDAL Connect and Chromecast built-in can set. The front panel, remote control and StreamMagic app volume controls can override this setting.
Early Update
Setting this to ‘On’ will let you try out the latest firmware ahead of general release.
For more information and to find out what's new visit our FAQ.
Firmware
This will check for and apply any new firmware available for your player.
You can also check for new updates on the info screen and manually update the unit’s firmware by following the steps below:
-
Hold down the ‘i’ (Info) button on the front panel of the EVO.
-
As instructed on the display, press the ‘play/pause’ button to check for new firmware. The new firmware version will now update if there is one available.
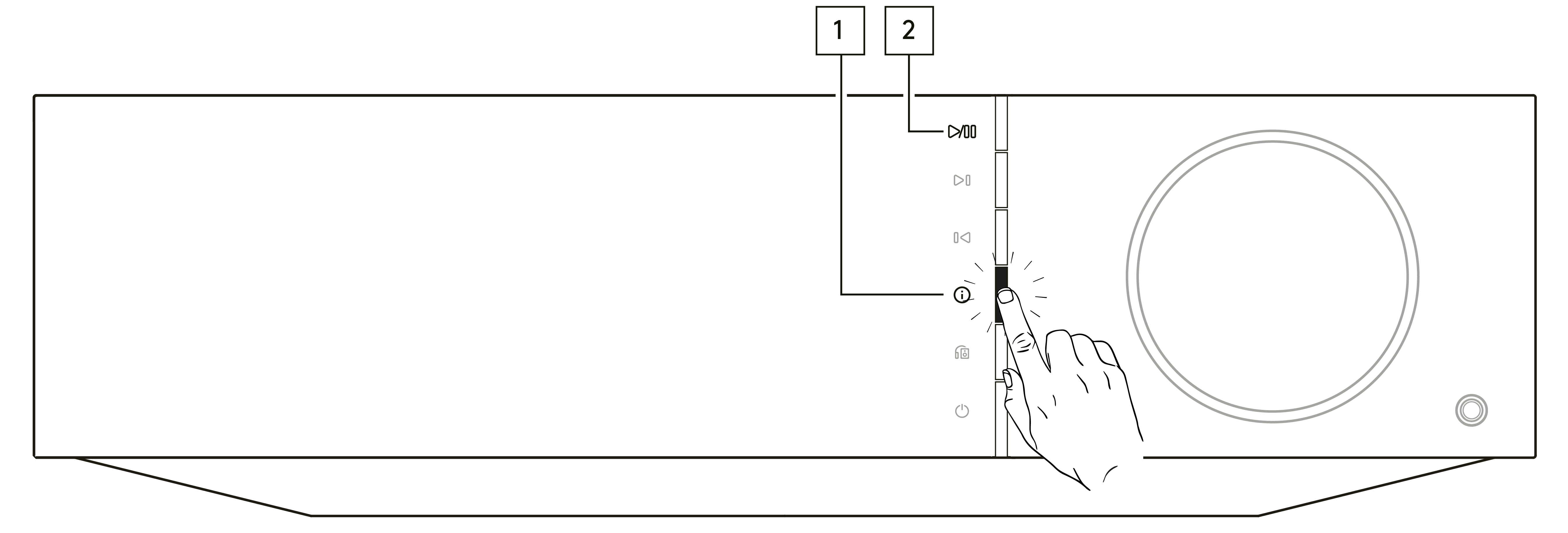
When left in network standby overnight your player will check and apply any new updates.
Note: Your network player must be connected to the internet to carry out firmware updates. It is recommended that you keep your network player connected to ensure optimal performance.
Factory Reset
This will return your player to its factory settings.
You can also do this from the info screen by following the steps below:
-
Hold down the ‘i’ (Info) button on the front panel of the EVO.
-
As instructed on the display, hold down the ‘reverse skip’ button to perform the factory reset.
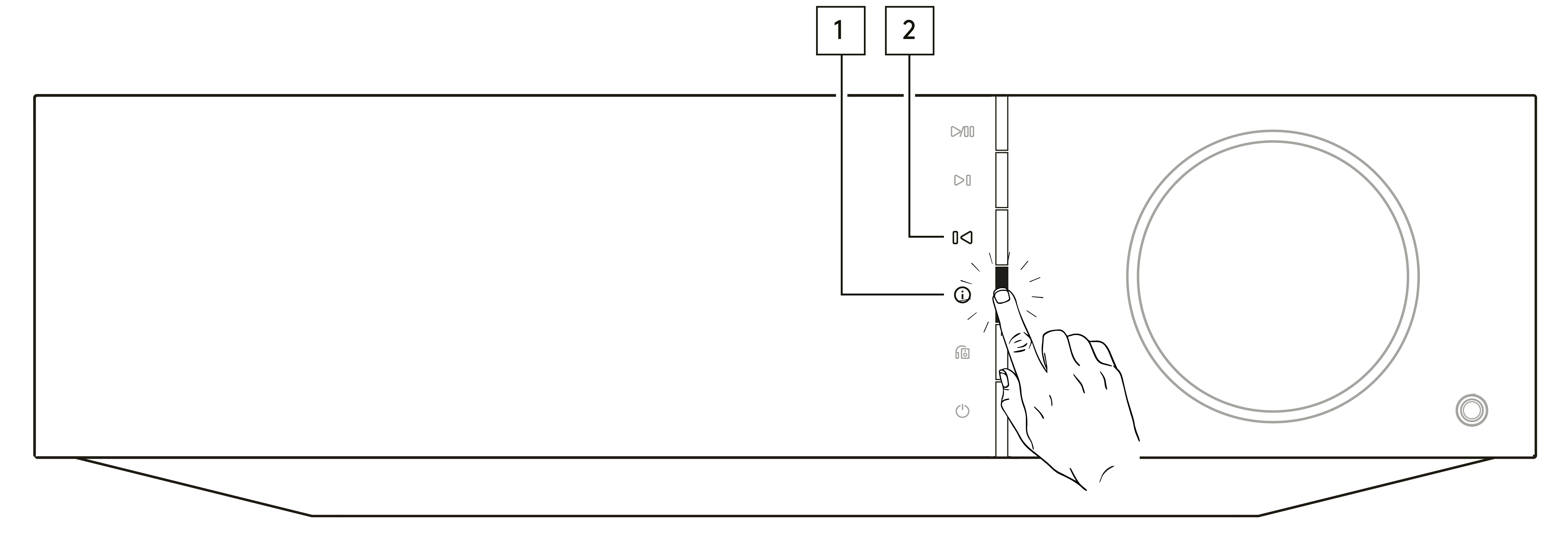
*Requires software version 124-a-018 or higher