USBオーディオ接続
CXA USB オーディオ入力を使用すると、Microsoft Windows または Apple Mac OS X パーソナルコンピュータ (および一部の Linux ビルド) からオーディオを再生できます。
USBケーブルで接続すると、コンピュータはCXAをオーディオデバイスとして識別します。コンピュータのオーディオコントロールパネルでCXAを指定すると、コンピュータにローカルに保存されているオーディオデータ、またはネットワークまたはインターネット経由でコンピュータにストリーミングされたオーディオデータを再生できます。
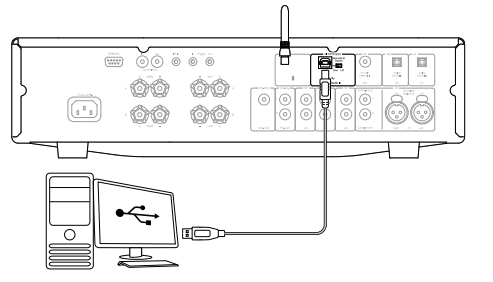
重要事項:USB入力にケーブルを抜き差しする前に、またはPC / Macの起動/シャットダウン中に、必ず音量を最小にし、別の入力に切り替えるか、CXAをオフにしてください。
注意:常にUSBハイスピード認定された高品質のUSB 「AからB」ケーブルを使用してください。3mを超えるUSB接続は、オーディオ性能が安定しない場合があります。
CXAはUSB 2.0(ハイスピード)とUSB 1.1(フルスピード)の両方のUSBポートに対応しています。
また、USB 3.0ポートでも動作し、PCはCXAをUSB 2.0または1.1デバイスと同様に扱います。
CXA は、次の 2 つの USB オーディオプロトコルをサポートしています (ポートの種類自体と同じではありません)。
-
USBオーディオクラス1(USB1.1ポートで動作し、24ビット/96kHzをサポートします)
-
USBオーディオクラス2(USB2.0ポートで動作し、24ビット/384kHzをサポートします)
デフォルトの設定は USB オーディオ クラス 2 です。
USBオーディオ入力を介してWindows PCをCXAに接続する方法
CXAをUSB オーディオクラス1に切り替えると、Windows 7以上で動作し、24ビット/96kHzまでの音声を受け付けられるようになります。
CXAをUSB オーディオクラス2に切り替えると、Windows 7以上で動作し、24ビット/96kHzまでの音声を受け付けられるようになります。
1.CXA をスタンバイモードにするか、ボリュームを最小に設定したら、USB A から B へのケーブルで PC を CXA に接続します。
2.最高品質の再生を行うには、CXA が USB 2.0 モードに設定されていることを確認します。
USBモードの変更方法については、以下の「セットアップメニュー」セクションを参照してください。デフォルトの設定は USB オーディオ クラス2 です。
3.Windows USB 2.0 ドライバをダウンロードします。
USBドライバのダウンロード方法については、下記の「最新のUSBオーディオドライバのインストール方法」をご覧ください。
4.CXAのフロントパネルでUSBオーディオソースを選択します。
Bluetooth/USBボタンを押すことで、2つの入力が切り替わります。USBオーディオソースは、オレンジ色に点灯しているシンボルで示されます。
5.Windows PCのサウンド設定からCXAを出力スピーカーとして選択します。
注意:可能な限り最高品質の再生を実現するには、CXAの最大サンプルレート(最大384kHz)が選択されていることを確認します。
これは、Windows PCから「コントロールパネル」>「サウンド」>「スピーカーのプロパティ」>「詳細設定」タブを選択し、ドロップダウンメニューから最大サンプルレートとビット深度を選択することで実行できます。
最新のUSBオーディオドライバーをDacMagic100用にインストールするにはどうしたらいいですか?
最新のUSBオーディオドライバーをDacMagic100にインストールするには、次のステップに従ってください。
1.https://casupport.cambridgeaudio.com/product/4831129-CXA6181/message/asjc3o7wl07xm1ht-Windows-Audio-USB-Class-2-Driver より自身のWindowsオペレーティングシステムに合ったドライバーをダウンロードしてください
2.ダウンロードしたフォルダーを解凍し、アプリケーションファイルをダブルクリックしてインストーラーを実行します。これは下の画像で表示されています。
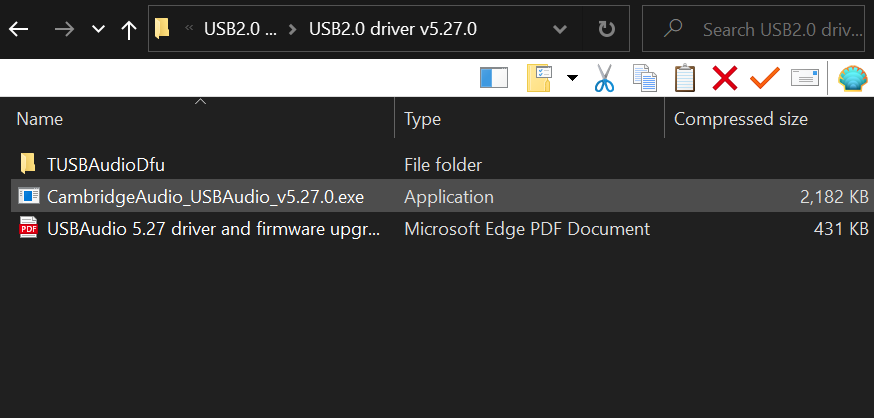
3.インストーラーを起動し、スクリーン上の説明に従ってください。
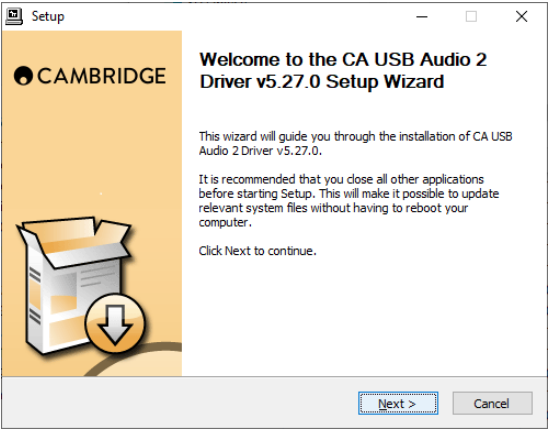
4.インストールの処理を許可し、次へをクリックしてインストールを完了してください。
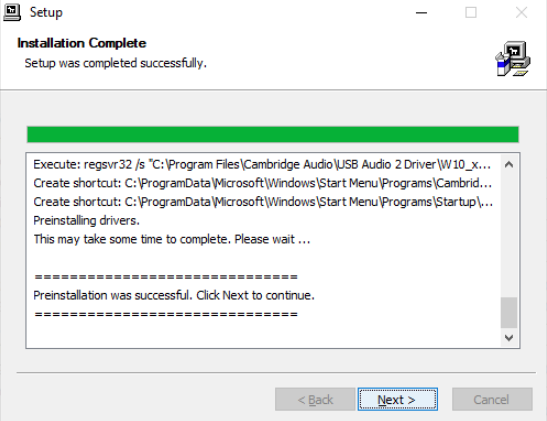
5.CAコントロールパネルを開き、ドライバーのバージョンを確認し、インストールを確認します。
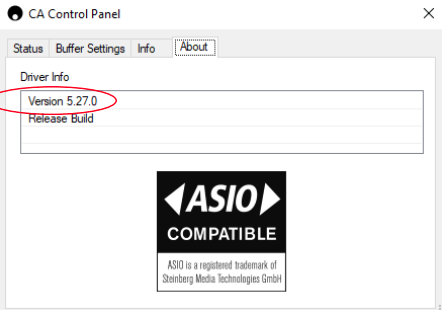
USBオーディオ入力を介してWindows PCをCXAに接続する方法
追加のドライバは必要ありません。CXAをUSBオーディオ1.0に切り替えると、Mac OS-X 10.5(Leopard)以上のネイティブなオーディオ1.0ドライバーで動作し、最大24ビット/96kHzのオーディオを受け付けます。
CXAをUSBオーディオ2.0に切り替えると、Mac OS-X 10.5(Leopard)以上のネイティブなオーディオ2.0ドライバーで動作し、最大24ビット/384kHzのオーディオを受け付けます。
1.CXA をスタンバイモードにするか、音量を最小に設定したら、Mac の USB ポートに応じて、USB A から B ケーブル、または C から B ケーブルで Mac を CXA に接続します。
2.CXAのフロントパネルでUSBオーディオソースを選択します。
Bluetooth/USBボタンを押すことで、2つの入力が切り替わります。USBオーディオソースは、オレンジ色に点灯しているシンボルで示されます。
3.Windows PCのサウンド設定からCXAを出力スピーカーとして選択します。
注意:可能な限り最高品質の再生を実現するには、CXAの最大サンプルレート(最大384kHz)が選択されていることを確認します。
これは、「オーディオMIDIセットアップ」>「サウンド」>「スピーカーのプロパティ」>「詳細設定」タブを選択し、ドロップダウンメニューから最大サンプルレートとビット深度を選択することで、Mac経由で実行できます。
Linuxでの使用
CXAをUSBオーディオクラス1に切り替えたLinuxのほとんどのビルドでは、CXAはネイティブのオーディオ1.0ドライバで動作し、最大24ビット/96kHzのオーディオを受け付けます。
Linuxの一部の最新ビルドでは、USBオーディオクラス2がサポートされており、CXAをオーディオ2.0に切り替えて、24ビット/384kHzまでのオーディオを受け入れる必要があります。
どちらの場合も、Linuxビルドはドライバを含むソフトウェアコンポーネントの作成者の選択によって異なるため、動作を保証することはできず、オーディオドライバのロードが必要になる場合があります。
オーディオクラス1.0またはオーディオクラス2.0デバイスの一般的なサポートのために求められている「クラスドライバ」は、Linuxコミュニティから入手できる場合がありますが、これらは提供されていません。
注意:USBドライブまたはHDDを「USBオーディオ」入力を介してCXA61/81に直接接続することはできません。CXA61/81の「USBオーディオ」入力は、PCまたはMacとの直接接続のみをサポートします。ただし、当社のネットワークプレーヤーの1つをCXA61/81と組み合わせて使用してこれを行うことができます。