USB-ljudanslutning
USB Audio-ingången på CXA möjliggör uppspelning av ljud från datorer med Microsoft Windows eller Apple Mac OS X (och vissa Linux-datorer).
När den är ansluten via en USB-kabel identifierar datorn CXA som en ljudenhet. Om du anger CXA i datorns ljudkontrollpanel kan den spela upp ljud som antingen sparats lokalt på datorn eller som strömmas till datorn via ett nätverk eller internet.
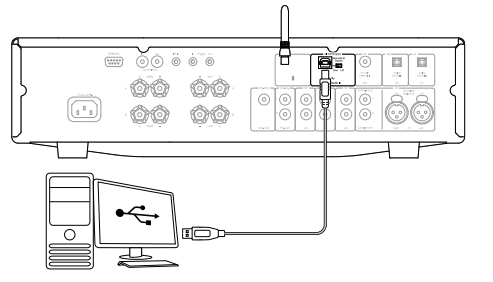
Viktigt! Sänk alltid volymen helt, byt till en annan ingång eller stäng av CXA innan du ansluter/kopplar ur kablarna till USB-ingången eller när du startar/stänger av din PC/Mac.
Obs: Använd alltid en högkvalitativ USB "A till B"-kabel som är certifierad som USB Hi-Speed. USB-kabelanslutningar som är längre än 3 mm kan leda till inkonsekvent ljudprestanda.
CXA är kompatibel med portar för både USB 2.0 (Hi-Speed) och USB 1.1 (Full-speed).
Den ska också fungera med USB 3.0-portar där datorn helt enkelt behandlar CXA som om det vore en USB 2.0- eller 1.1-enhet.
CXA stöder två USB-ljudprotokoll (inte samma som själva porttyperna):
-
USB Audio-klass 1 som fungerar med USB 1.1-portar och har stöd för upp till 24-bit/96 kHz.
-
USB Audio Class 2 (som kräver en USB 2.0-port och stöder upp till 24-bit/384 kHz)
Standardkonfigurationen är USB Audio Class 2.
Så här ansluter du en Windows-dator till CXA via USB-ljudingången
Med CXA satt till USB Audio Class 1 fungerar CXA med Windows 7 eller senare och kan hantera ljud upp till 24 bitar/96 kHz.
När CXA har satts till USB Audio Class 2 behöver CXA öppna en Cambridge Audio USB Audio 2.0-drivrutin och kan sedan ta emot upp till 24 bitar/384 kHz.
1. När CXA är i standby-läge och/eller volymen är helt sänkt ansluter du datorn till CXA via en USB A till B-kabel.
2. För uppspelning av högsta kvalitet ska du se till att CXA är inställt på USB 2.0-läge.
Se avsnittet "Konfigureringsmeny" nedan för en guide om hur du ändrar USB-läge. (Standardkonfigurationen är USB Audio Class 2)
3. Hämta Windows USB 2.0-drivrutinen.
Se avsnittet "Hur installerar jag den senaste USB Audio-drivrutinen" nedan för vägledning i hur du hämtar USB-drivrutinen.
4. Välj USB Audio-källan på CXA:s frontpanel.
Det gör du genom att trycka på Bluetooth/USB-knappen, vilket växlar mellan de två ingångarna. USB Audio visas genom att symbolen lyser orange.
5. Välj CXA som din utgångshögtalare via Windows-dators ljudinställningar.
Obs: För att säkerställa att du får kan spela upp med högsta möjliga kvalitet, ska du se till att den maximala samplingsfrekvensen för CXA är vald, upp till 384 kHz.
Det kan du göra i Windows-datorn genom att välja "Kontrollpanelen" > "Ljud" > "Högtalaregenskaper" > fliken "Avancerat" och välja maximal samplingsfrekvens och bitdjup från rullgardinsmenyn.
Hur installerar jag den senaste USB Audio-drivrutinen för CXA61/81?
För att installera den senaste USB Audio-drivrutinen för din CXA61/81 följer du följande steg:
1. Hämta rätt drivrutin för ditt Windows-operativsystem från https://casupport.cambridgeaudio.com/product/4831129-CXA6181/message/asjc3o7wl07xm1ht-Windows-Audio-USB-Class-2-Driver
2. Packa upp den nedladdade mappen och dubbelklicka på programfilen för att köra installationsprogrammet. Detta visas i bilden nedan.
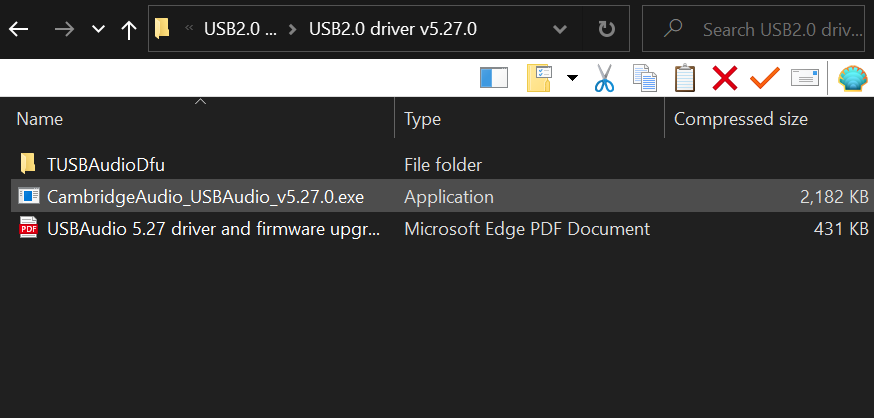
3. Kör installationsprogrammet och följ instruktionerna.
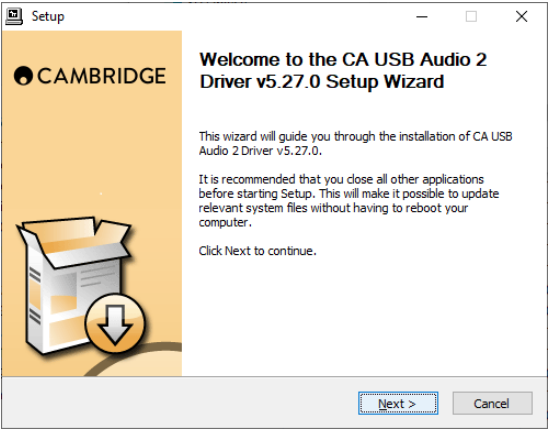
4. Låt installationen fortskrida, klicka på Nästa och sedan på Slutför för att slutföra installationen.
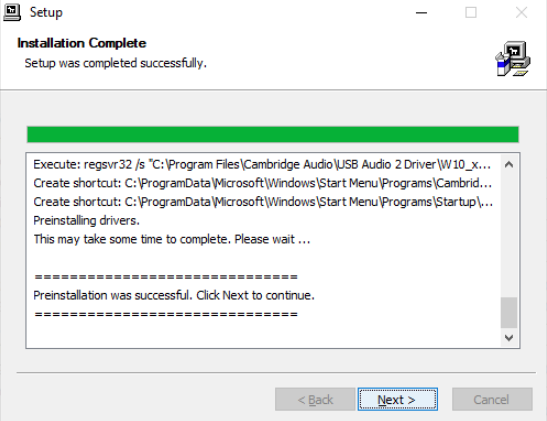
5. Bekräfta installationen genom att öppna CA-kontrollpanelen och kontrollera drivrutinsversionen.
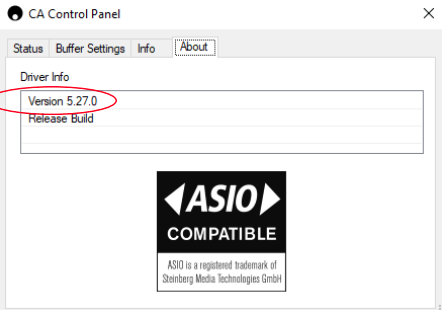
Så här ansluter du en Windows-dator till CXA via USB-ljudingången
Inga extra drivrutiner krävs. Med CXA satt till USB Audio Class 1.0 fungerar CXA med Mac OS-X 10.5 (Leopard) eller över Audio 1.0-drivrutinen och stöder ljud upp till 24 bitar/96 kHz.
Med CXA satt till USB Audio Class 2 fungerar den med Mac OS-X 10.5 (Leopard) eller över Audio 2.0-drivrutinen och stöder ljud upp till 24 bitar/384 kHz.
1. När CXA är i standby-läge och/eller volymen är helt sänkt ansluter du datorn till CXA via en USB A till B-kabel, eller C till B-kabel beroende på USB-portarna på din Mac.
2. Välj USB Audio-källan på CXA:s frontpanel.
Det gör du genom att trycka på Bluetooth/USB-knappen, vilket växlar mellan de två ingångarna. USB Audio visas genom att symbolen lyser orange.
3. Välj CXA som din utgångshögtalare via datorns ljudinställningar.
Obs: För att säkerställa att du får kan spela upp med högsta möjliga kvalitet, ska du se till att den maximala samplingsfrekvensen för CXA är vald, upp till 384 kHz.
Det kan du göra i Mac-datorn genom att välja "Ljud-/MIDI-inställningar" > "Ljud" > "Ställ in högtalare" > fliken "Avancerat" och välja maximal samplingsfrekvens och bitdjup från rullgardinsmenyn.
Användning med Linux
För de flesta Linux-datorer med CXA satt till USB Audio Class 1 fungerar CXA med den interna Audio 1.0-drivrutinen och stöder ljud upp till 24 bitar/96 kHz.
Några de senaste Linux-versionerna stöder nu USB Audio Class 2 för vilken CXA bör använda Audio 2.0 för att stödja ljud upp till 24 bitar/384 kHz.
I båda fallen gäller att vi inte kan garantera att Linux fungerar, och ljuddrivrutiner kanske behöver köras, eftersom Linux-versioner varierar beroende på vilka programvaror, inklusive drivrutiner, som skaparen har valt att använda.
"Klassdrivrutiner" som de kallas för generiskt stöd för enheter med Audio Class 1.0 eller Audio Class 2.0 kan finnas tillgängliga från Linux-gemenskapen, men vi tillhandahåller inte dessa.
Obs: Det går inte att ansluta en USB-enhet eller hårddisk direkt till CXA61/81 via USB Audio-ingången. USB Audio-ingången på CXA61/81 stöder endast en direktanslutning till en PC eller Mac. För att göra detta kan du dock använda en av våra nätverksspelare tillsammans med CXA61/81.