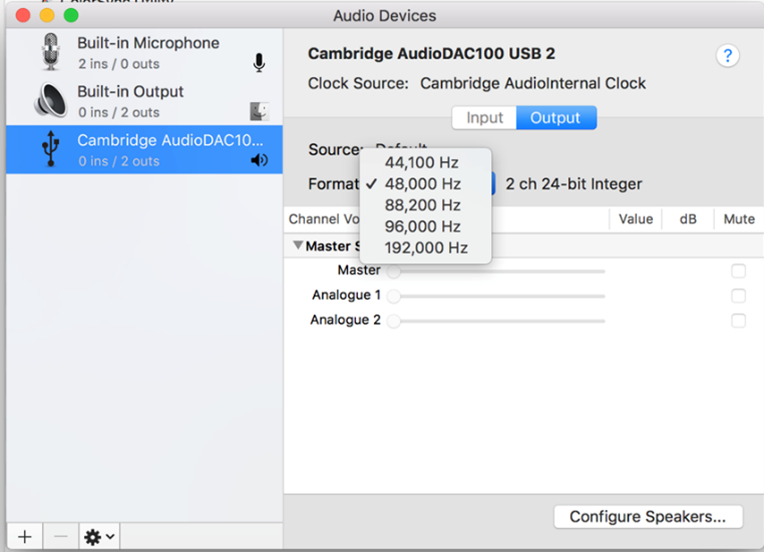Warum erkennt mein DacMagic 100 das Digitalsignal meines DVD-Players, meiner Sky Box usw. nicht?
Unsere D/A-Wandler erkennen zweikanalige digitale PCM-Eingangssignale und führen ein Up-Sampling durch.
Sie müssen sich vergewissern, dass der Digitalausgang des DVD-Players (oder der entsprechenden Quellkomponente) so eingestellt ist, dass er Zweikanal-PCM ausgibt, und keine anderen Signale wie Bitstream, Dolby Digital, DTS, Mehrkanal usw.
Wie installiere ich den neuesten USB-Audio-Treiber für den DacMagic 100?
Um den neuesten USB-Audio-Treiber für Ihren DacMagic 100 zu installieren, führen Sie bitte folgende Schritte aus:
- Laden Sie auf https://techsupport.cambridgeaudio.com/hc/en-us/articles/207434895-Windows-Audio-USB-Class-2-Driver- den passenden Treiber für Ihr Windows-Betriebssystem herunter.
- Entpacken Sie den heruntergeladenen Ordner und doppelklicken Sie auf die Anwendungsdatei, um das Installationsprogramm zu starten.
- Starten Sie das Installationsprogramm und folgen Sie den Anweisungen auf dem Bildschirm.
- Erlauben Sie die Installation, klicken Sie dann auf Weiter und schließlich auf Beenden, um die Installation abzuschließen.
- Bestätigen Sie die Installation, indem Sie das CA Control Panel öffnen und überprüfen Sie die Treiberversion.
Kann der DacMagic 100 MQA-Inhalte dekodieren/wiedergeben?
Master Quality Authenticated ist ein Audiocodec, der einen ausgefeilten Komprimierungsalgorithmus und eine Form der Datei-Authentifizierung verwendet, die für Audiostreaming und Dateidownload in hoher Qualität gedacht ist. So kann der Hörer digitale Audiodaten in ihrer ursprünglichen Studioqualität genießen.
Der DacMagic 100 unterstützt MQA nicht, da er nicht über den erforderlichen MQA-Decoder verfügt. Cambridge Audio bietet jedoch eine Reihe von MQA-zertifizierten Geräten an, wie den DacMagic 200M, den EVO 75 und den EVO 150.
Wie wähle ich die richtigen Klangparameter auf meinem PC/Mac aus, um zu gewährleisten, dass ich Hi-Res-Audio zu hören bekomme?
Um sicherzustellen, dass der DacMagic 100 Hi-Res-Audio empfängt, müssen Sie unter Umständen gewisse Klangeinstellungen auf Ihrem PC oder Mac anpassen.
Erforderliche Einstellungen auf einem Windows PC:
1. Während der DacMagic 100 angeschlossen ist, verwenden Sie die Suchfunktion Ihres PCs, um die „Klangeinstellungen“ zu finden. Daraufhin öffnet sich ein Einstellungsfenster, das wie folgt aussieht:
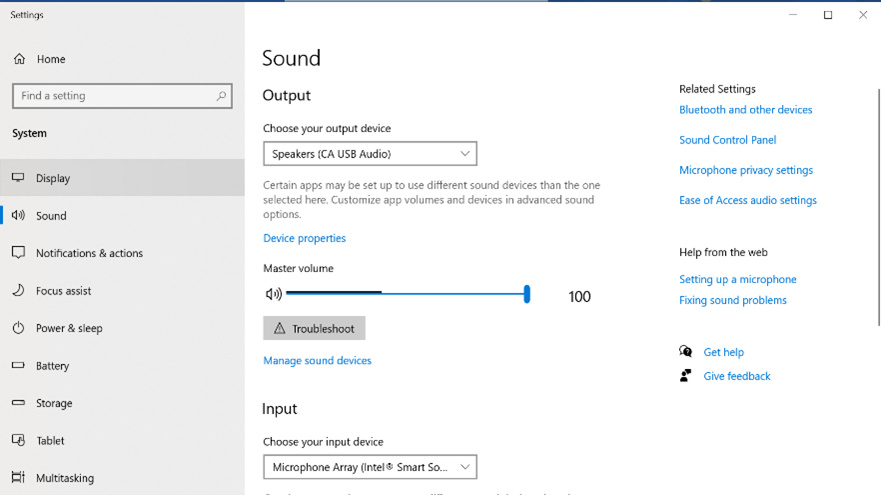
2 Wählen Sie „CA USB Audio“ als Ausgabegerät.
3 Öffnen Sie die Sound-Systemeinstellungen.
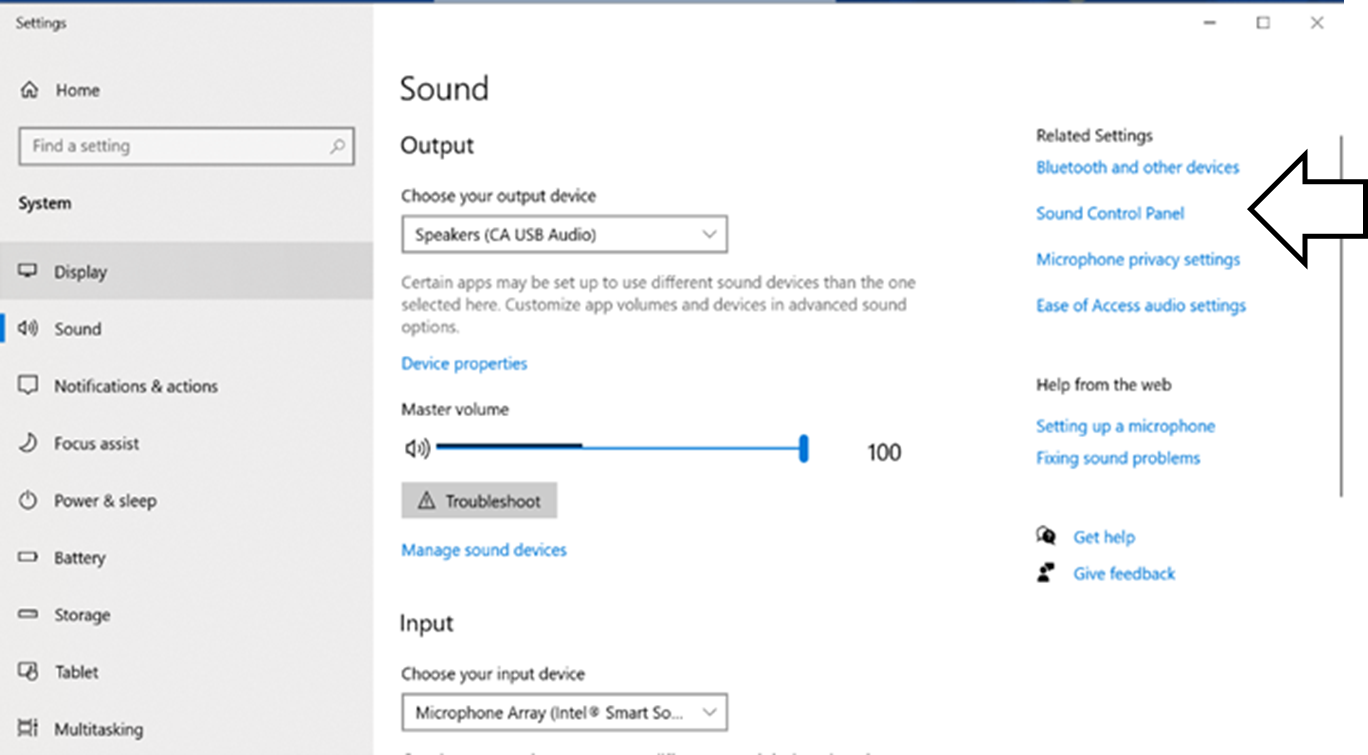
4. Markieren Sie das Gerät mit dem Namen „CA USB Audio“ und klicken Sie auf „Eigenschaften“.
5 Auf der Registerkarte „Erweitert“ haben Sie die Möglichkeit, die Ausgabe-Abtastrate von Windows auszuwählen. Wenn Sie Ihren DacMagic 100 im Modus USB Audio Class 1.0 verwenden, stellen Sie hier bitt „24-bit, 96000Hz“ ein.
6. Wenn Sie den Cambridge Audio USB 2.0 Treiber heruntergeladen haben und den DacMagic im USB Audio Class 2.0 Modus betreiben, stellen Sie die Ausgangs-Abtastrate auf „24-bit, 192000Hz“ ein.
7. Übernehmen Sie diese Einstellungen und klicken Sie dann auf OK.
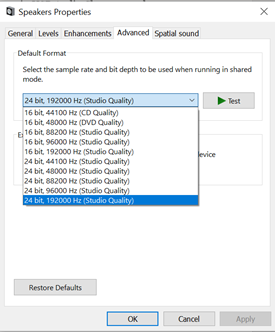
Erforderliche Einstellungen auf einem Mac:
1. Während der DacMagic 100 an Ihren Mac angeschlossen ist, öffnen Sie die „Systemeinstellungen“ und klicken Sie auf „Ton“.
2 Wählen Sie in der Auswahlliste den DacMagic 100 als Ausgabegerät.
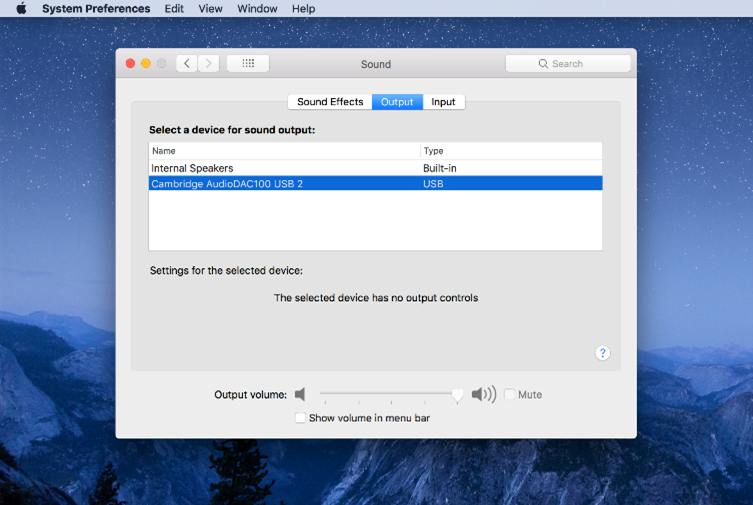
3 Öffnen Sie dann im Finder den Ordner „Anwendungen“. Öffnen Sie dort den Ordner mit dem Namen „Dienstprogramme“.
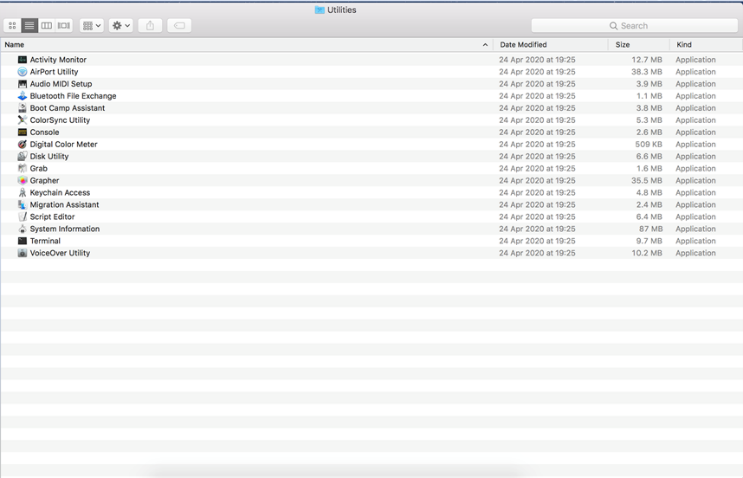
4. Öffnen Sie in diesem Ordner die Anwendung „Audio-MIDI-Konfiguration“. Wählen Sie darin den DacMagic 100 aus, woraufhin Sie die Ausgangs-Abtastrate ändern können.
5 Wenn Ihr DacMagic im Modus „USB Audio Class 1.0“ arbeitet, stellen Sie die Ausgangs-Abtastrate auf 96.000 Hz ein.
6. Wenn Ihren DacMagic 100 im Modus „USB Audio Class 2.0“ betreiben, wählen Sie als Ausgangs-Abtastrate 192.000 Hz aus.