La entrada de Audio USB de tu reproductor está diseñada para ser utilizada con computadoras PC y Mac. Cuando estés conectado, podrás reproducir música en el reproductor de red directamente desde las aplicaciones, el software o los reproductores multimedia de la computadora.

Nota: Si utilizas USB Class 1.0, podrás reproducir a un máximo de 24bits / 96kHz. Si utilizas USB Class 2.0, podrás reproducir a un máximo de 24bits / 192kHz.
Configuración en PC
Nota: Antes de conectar tu PC al 851N, asegúrate de instalar el controlador USB Windows 2.0 requerido de Cambridge Audio en tu PC. Busca el link de acceso al controlador de audio USB más reciente aquí.
1. Conecta tu 851N a tu PC.
-
Después de instalar el controlador correcto, utilizando un cable de Audio USB (Tipo A a Tipo B), conecta la Entrada de Audio USB en tu 851N a un puerto USB en la PC.
2. Selecciona la fuente de Audio USB.
-
Si utilizas los controles del panel frontal de tu 851N, dirígete a Inicio > Entradas > Audio USB.
-
Si usas la aplicación StreamMagic, ve a la pestaña Inicio y luego selecciona Audio USB dentro de la sección Fuentes.
3. Cambia el USB Class.
-
Si utilizas los controles del panel frontal de tu 851N, dirígete a Inicio > Configuración> Audio > Audio USB Class > Luego alterna entre Audio USB Class 1.0 o 2.0.
-
Si usas la aplicación StreamMagic, ve a la pestaña Inicio, busca la Configuración del 851N > USB Audio Class > Luego cambia entre USB Audio Class 1.0 o 2.0.
4. Navega hasta el Panel de Control CA que ahora debería estar instalado en tu barra de tareas de Windows. Esto mostrará cualquier dispositivo de Audio USB de Cambridge Audio conectado y la frecuencia de muestreo actual.

4. En tu PC, ve a Configuración > Sistema > Sonido. Selecciona el 851N como tu dispositivo de salida en el menú desplegable. Aparecerá como 'CA USB Audio'.
5. Dentro de esta misma ventana, en Configuración Relacionada en el lado derecho, selecciona Panel de Control de Sonido.

6. En la pestaña Reproducción , asegúrate de que el CA USB Audio sea el dispositivo de salida predeterminado, luego selecciona Propiedades.
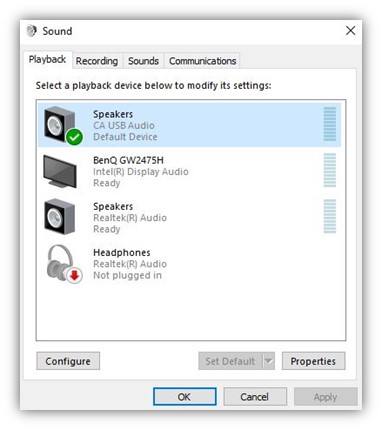
7. Dentro de Propiedades del Altavoz, dirígete hasta la pestaña Avanzado. Selecciona la profundidad de bits y la frecuencia de muestreo deseada. Una vez seleccionadas, presiona Aplicar, y luego OK.
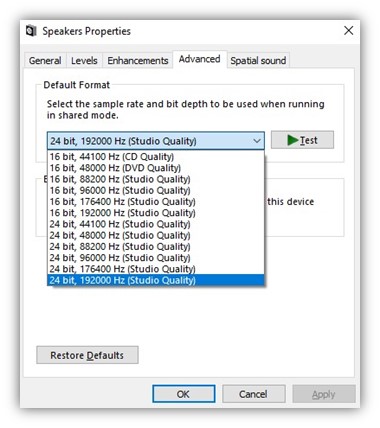
8. La salida de tu PC ahora se reproducirá a través del 851N.
Configuración en Mac
1. Conecta tu 851N a tu Mac.
-
Usando un cable de Audio USB (Tipo A a Tipo B), conecta la Entrada de Audio USB en tu 851N a un puerto USB en la Mac.
Nota: Si usas una Mac sin un puerto USB Tipo A, también puedes usar la conexión USB Tipo C (Thunderbolt 3) a USB Tipo B.
2. Selecciona la fuente de Audio USB.
-
Si utilizas los controles del panel frontal de tu 851N, dirígete a Inicio > Entradas > Audio USB.
-
Si usas la aplicación StreamMagic, ve a la pestaña Inicio y luego selecciona Audio USB dentro de la sección Fuentes.
3. Cambia el USB Class.
-
Si utilizas los controles del panel frontal de tu 851N, dirígete a Inicio > Configuración> Audio > Audio USB Class > Luego alterna entre Audio USB Class 1.0 o 2.0.
-
Si usas la aplicación StreamMagic, ve a la pestaña Inicio, busca Configuración del 851N > USB Audio Class > Luego cambia entre USB Audio Class 1.0 o 2.0.
4. Dentro de Preferencias del Sistema de la Mac, ubica la configuración de Sonido. Selecciona el CA 851N Audio Class 1 / 2como dispositivo de sonido de salida.
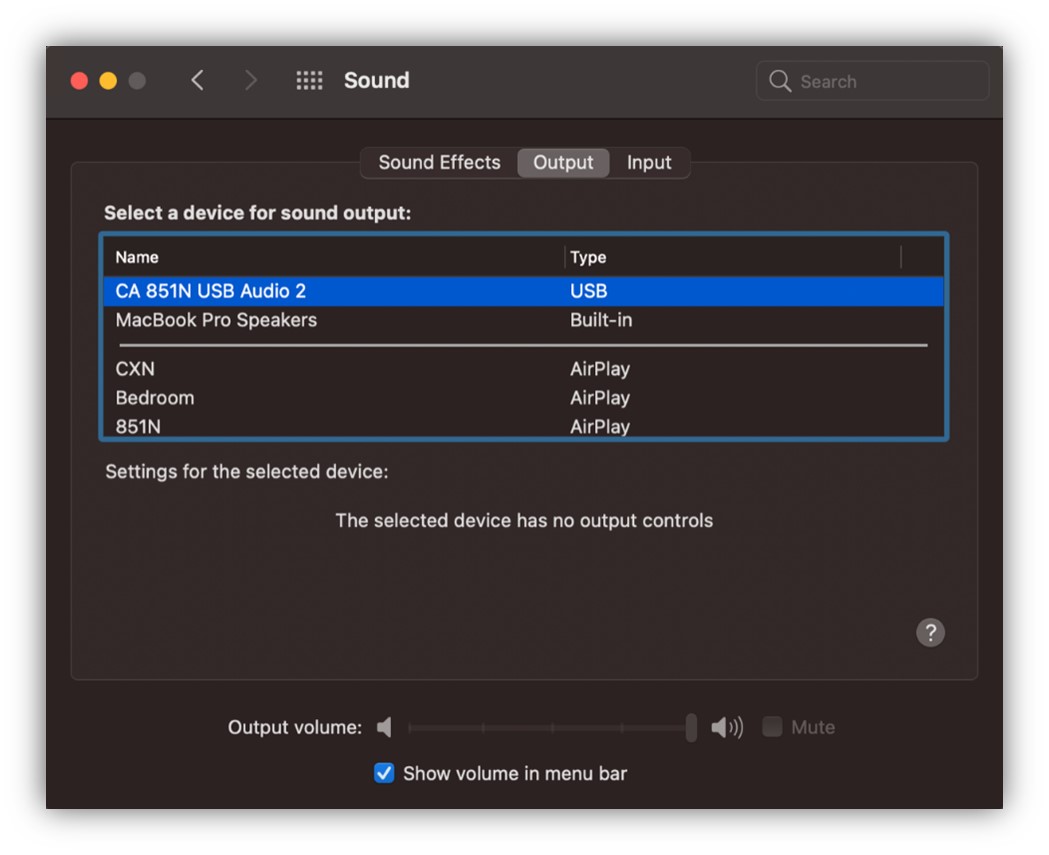
5. En la Mac, ve a Aplicaciones > Utilidades > Configuración de Audio MIDI. Selecciona el CA 851N Audio Class 1 / 2 como dispositivo de sonido de salida en la columna izquierda, luego utilizando las opciones desplegables, selecciona la profundidad de bits y la frecuencia de muestreo deseadas.
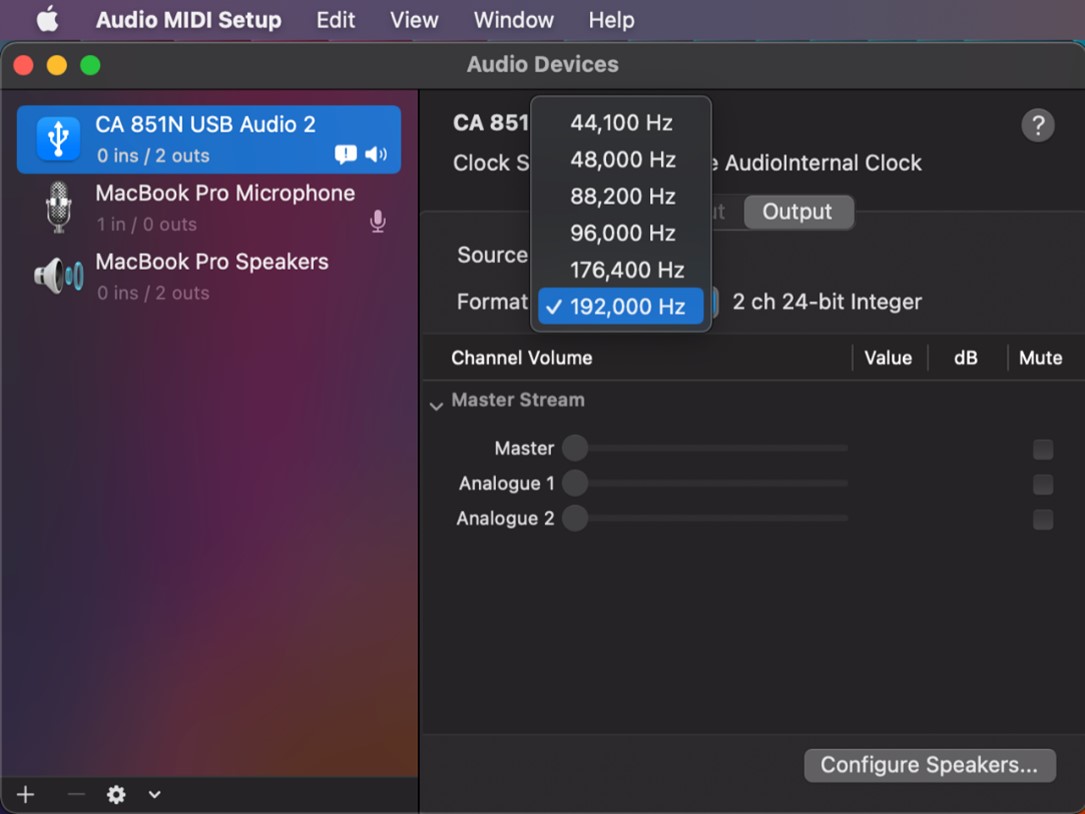
6. La salida de tu Mac ahora se reproducirá a través del 851N.