L'ingresso audio USB sul lettore è progettato per l'uso con PC e computer Mac. Una volta connesso, sarai in grado di riprodurre musica sul lettore di rete direttamente dalle app, dal software o dai lettori multimediali del computer.

Nota: Se si utilizza USB Classe 1.0, sarà possibile riprodurre a un massimo di 24bit / 96kHz. Se si utilizza USB Classe 2.0, sarà possibile riprodurre a un massimo di 24bit / 192kHz.
Configurazione
Nota: Prima di collegare il PC all'851N, assicurarsi di installare il driver USB Cambridge Audio Windows 2.0 richiesto sul PC. Un link al driver audio più recente è reperibile qui.
1. Collegare l'851N al PC.
-
Dopo aver installato il driver corretto, utilizzando un cavo audio USB (da tipo A a tipo B), collegare l’ingresso audio USB sull'851N a una porta USB del PC.
2. Selezionare la sorgente audio USB.
-
Se si utilizzano i controlli del pannello frontale dell’851N, passare a Home > Inputs > USB Audio.
-
Se si utilizza l'app StreamMagic, andare alla scheda Home, quindi selezionare USB Audio nella sezione Sources.
3. Cambiare la Classe USB.
-
Se si utilizzano i controlli del pannello frontale del 851N, passare a Home > Settings > Audio > USB Audio Class > Quindi passare da USB Audio Class 1.0 o 2.0.
-
Se si utilizza l'applicazione StreamMagic, accedere alla scheda Home, individuare le impostazioni dell'851N > Classe audio USB > quindi scegliere tra Classe audio USB 1.0 o 2.0.
4. Passare al CA Control Panel che ora dovrebbe essere installato nella barra delle applicazioni di Windows. Questo mostrerà qualsiasi dispositivo Cambridge Audio USB Audio collegato e la frequenza di campionamento attuale.

4. Sul PC, navigare a Settings > System > Sound. Selezionare l'851N come dispositivo di output dal menu a discesa. Apparirà come 'CA USB Audio'.
5. All'interno di questa stessa finestra in Related Settings sul lato destro, selezionare Sound Control Panel.

6. Nella scheda Playback verificare che CA USB Audio sia il dispositivo di output predefinito, quindi selezionare Properties.
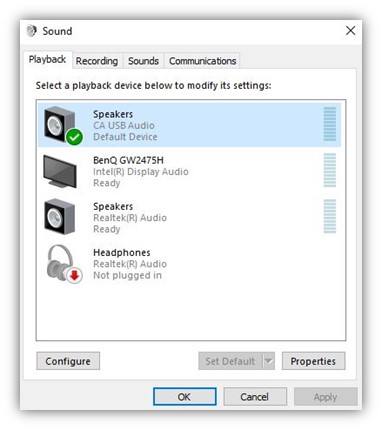
7. In Speaker Properties, navigare fino alla scheda Advanced. Selezionare la profondità di bit desiderata e la preferenza della frequenza di campionamento. Una volta selezionato, selezionare Applica, quindi OK.
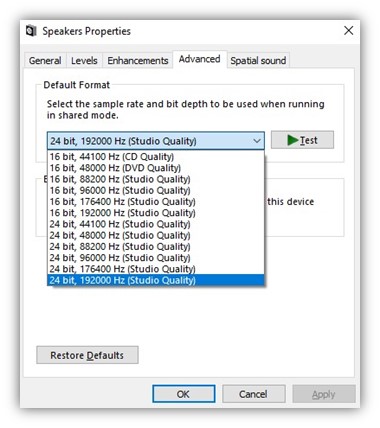
8. L'output del PC verrà ora riprodotto tramite 851N.
Configurazione Mac
1. Collegare l’851N al Mac.
-
Utilizzando un cavo audio USB (da tipo A a tipo B), collegare l’ingresso audio USB sull'851N a una porta USB del Mac.
Nota: Se si utilizza un Mac senza una porta USB di tipo A, è inoltre possibile utilizzare la connessione da USB di tipo C (Thunderbolt 3) a USB di tipo B.
2. Selezionare la sorgente audio USB.
-
Se si utilizzano i controlli del pannello frontale dell’851N, passare a Home > Inputs > USB Audio.
-
Se si utilizza l'app StreamMagic, andare alla scheda Home, quindi selezionare USB Audio nella sezione Sources.
3. Cambiare la Classe USB.
-
Se si utilizzano i controlli del pannello frontale del 851N, passare a Home > Settings > Audio > USB Audio Class > Quindi passare da USB Audio Class 1.0 o 2.0.
-
Se si utilizza l'applicazione StreamMagic, accedere alla scheda Home, individuare le impostazioni dell’851N Settings > USB Audio Class > poi alternare tra USB Audio Class 1.0 o 2.0.
4. All'interno di System Preferences del Mac, individuare le impostazioni Sound. Selezionare CA 851N Audio Class 1 / 2 come il dispositivo audio di uscita.
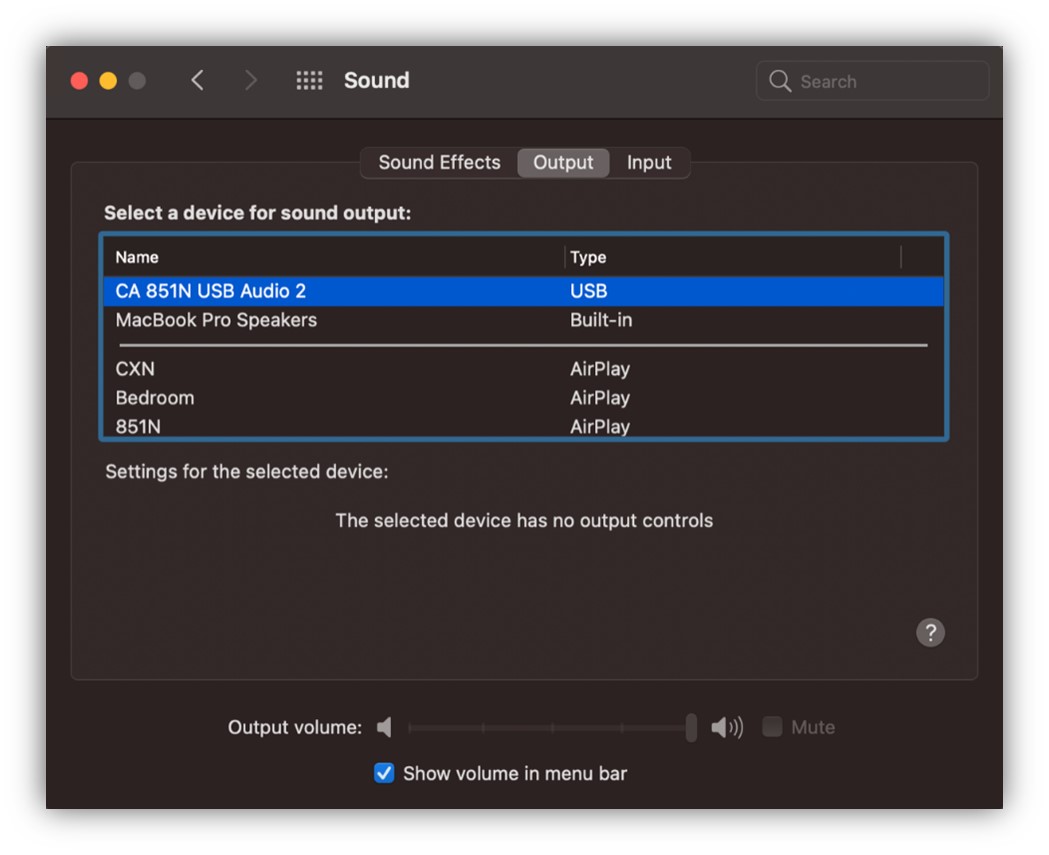
5. Sul Mac, navigare a Applications > Utilities > Audio MIDI Setup. Selezionare CA 851N Audio Class 1 / 2 come dispositivo audio di uscita nella colonna di sinistra, quindi utilizzando le opzioni a discesa selezionare la profondità di bit desiderata e la preferenza della frequenza di campionamento.
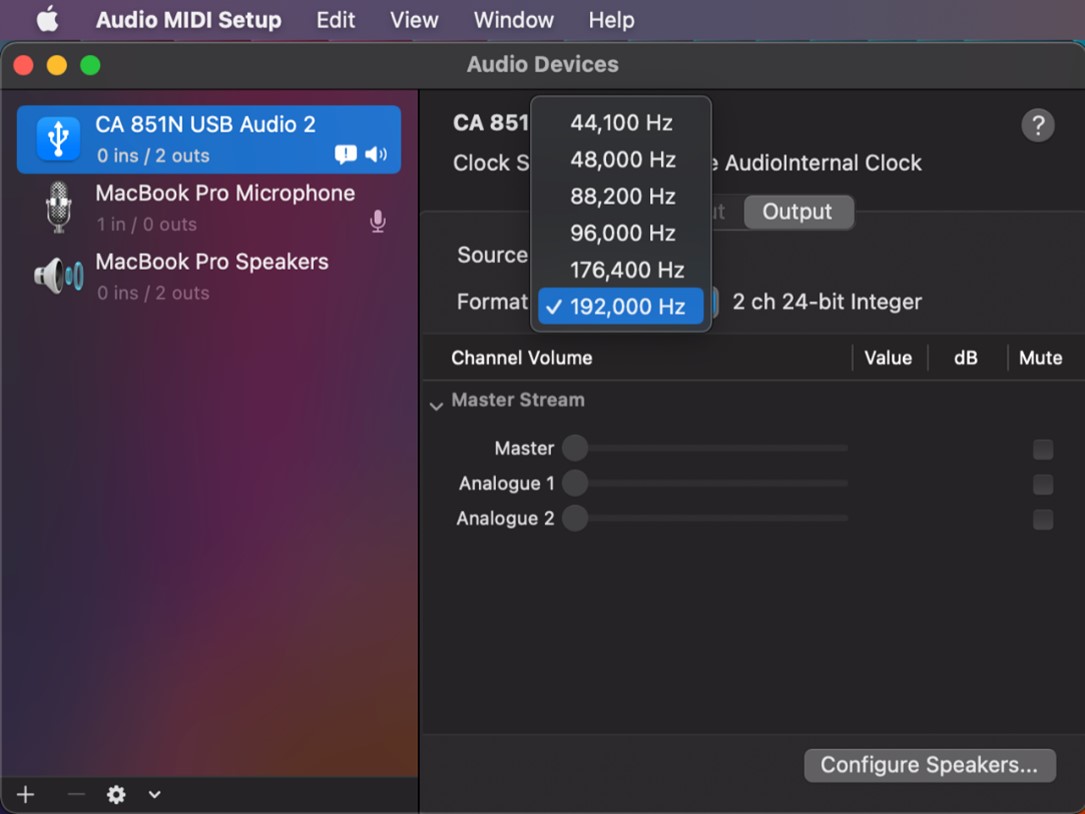
6. L'output del Mac verrà ora riprodotto tramite l’851N.