L’entrée audio USB de votre lecteur est conçue pour être utilisée avec des ordinateurs PC et Mac. Une fois connecté, vous pourrez lire de la musique sur le lecteur réseau directement à partir des applications, des logiciels ou des lecteurs multimédias de l’ordinateur.

Remarque : Si vous utilisez unUSB Classe 1.0, vous pourrez lire à un maximum de 24bit / 96kHz. Si vous utilisez unUSB Classe 2.0, vous pourrez lire à un maximum de 24bit / 192kHz.
Réglages PC
Remarque : Avant de connecter votre PC au 851N, assurez-vous d’installer le pilote Cambridge Audio Windows USB 2.0 requis sur votre PC. Veuillez trouver un lien vers le pilote audio USB le plus récent ici.
1. Connectez votre 851N à votre PC.
-
Après avoir installé le pilote approprié, à l’aide d’un câble audio USB (type A à type B), connectez l’entrée audio USB de votre 851N à un port USB du PC.
2. Sélectionnez la source audio USB.
-
Si vous utilisez les commandes du panneau avant de votre 851N, allez sur Accueil > Entrées > USB Audio.
-
Si vous utilisez l’application StreamMagic, accédez à l’onglet Accueil, puis sélectionnez Audio USB dans la section Sources.
3. Changer la classe USB.
-
Si vous utilisez les commandes du panneau avant de votre 851N, allez sur Accueil > Paramètres > Audio > Classe audio USB > puis basculez entre Classe audio USB 1.0 ou 2.0.
-
Si vous utilisez l’application StreamMagic, allez sur l’onglet Accueil, localisez les paramètres du 851N > classe audio USB > basculez ensuite entre USB Audio Class 1.0 ou 2.0.
4. Accédez au Panneau de configuration CA qui doit maintenant être installé dans votre barre des tâches Windows. Cela affichera tout périphérique Cambridge Audio USB Audio connecté et la fréquence d’échantillonnage actuelle.

4. Sur votre PC, accédez à Paramètres > Système > Son. Sélectionnez le 851N comme périphérique de sortie dans le menu déroulant. Cela apparaîtra comme « CA USB Audio ».
5. Dans cette même fenêtre, sous Paramètres associés sur le côté droit, sélectionnez Panneau de configuration du son.

6. Sous l’onglet Lecture, assurez-vous que CA USB Audio est le périphérique de sortie par défaut, puis sélectionnez Propriétés.
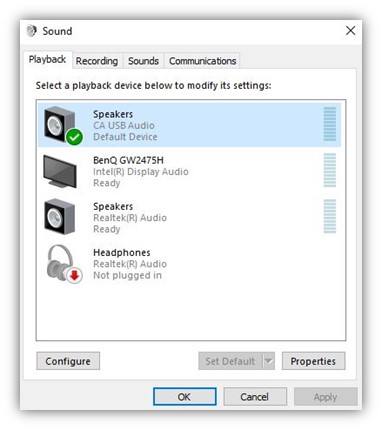
7. Dans Propriétés de l’enceinte, accédez à l’onglet Avancé. Sélectionnez la profondeur de bits et la fréquence d’échantillonnage souhaitées. Une fois sélectionné, sélectionnez Appliquer, puis OK.
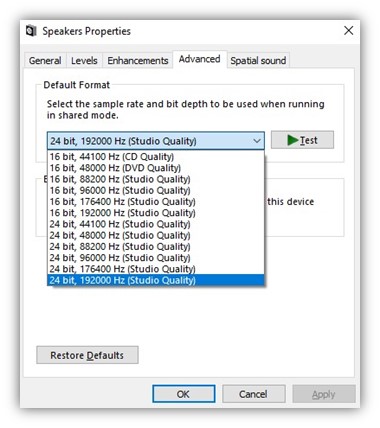
8. La sortie de votre PC va maintenant être lue via le 851N.
Réglages Mac
1. Connectez votre 851N à votre Mac.
-
À l’aide d’un câble audio USB (de type A à type B), connectez l’entrée audio USB de votre 851N à un port USB du Mac.
Remarque: Si vous utilisez un Mac sans port USB de Type A, vous pouvez également utiliser une connexion USB de Type C (Thunderbolt 3) vers USB de Type B.
2. Sélectionnez la source audio USB.
-
Si vous utilisez les commandes du panneau avant de votre 851N, allez sur Accueil > Entrées > USB Audio.
-
Si vous utilisez l’application StreamMagic, accédez à l’onglet Accueil, puis sélectionnez Audio USB dans la section Sources.
3. Changer la classe USB.
-
Si vous utilisez les commandes du panneau avant de votre 851N, allez sur Accueil > Paramètres > Audio > Classe audio USB > puis basculez entre Classe audio USB 1.0 ou 2.0.
-
Si vous utilisez l’application StreamMagic, allez sur l’onglet Accueil, localisez les Paramètres du 851N > Classe audio USB > basculez ensuite entre USB Audio Class 1.0 ou 2.0.
4. Dans les Préférences Système du Mac, localisez les Paramètres Audio. Sélectionnez CA 851N Audio Class 1/2 comme périphérique audio de sortie.
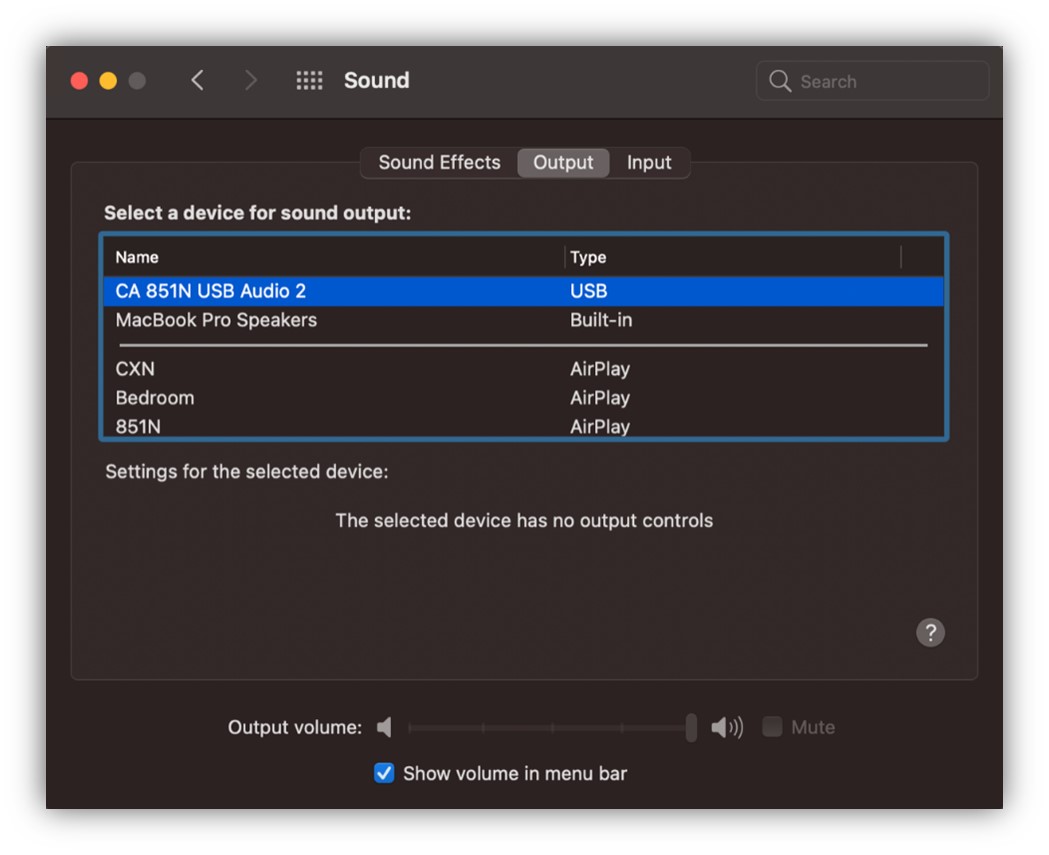
5. Sur le Mac, allez sur Applications > Utilitaires > Configuration AUDIO MIDI. Sélectionnez Classe Audio 1/2 CA 851N comme périphérique audio de sortie dans la colonne de gauche, puis à l’aide des options déroulantes, sélectionnez la profondeur de bits et la fréquence d’échantillonnage souhaitées.
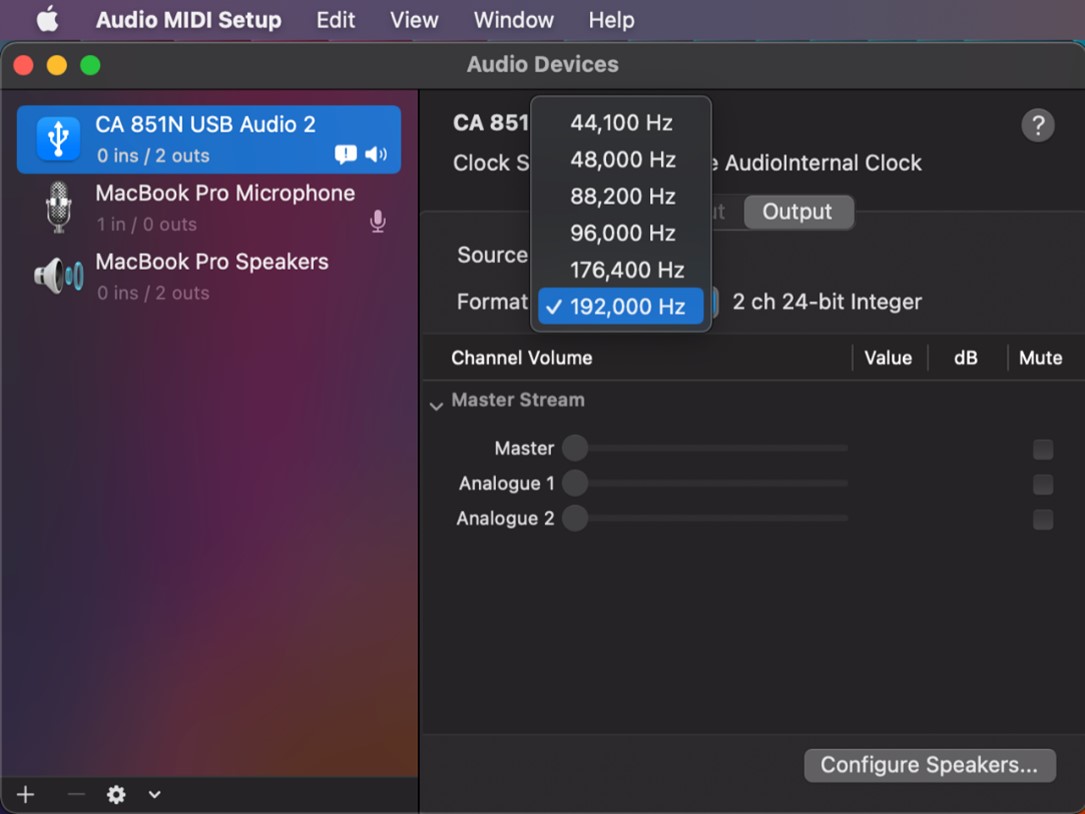
6. La sortie de votre Mac sera maintenant lue via le 851N.