Important Note: It is vitally important that your 851N remains connected to your network as often as possible. This will ensure that the unit is regularly updated to meet essential security protocols, third party compatibility and the latest software requirements.
Failure to maintain your device with regular firmware updates as provided by Cambridge Audio will void the product warranty and is likely to cause major issues to the unit in time. Please ensure that your unit is updated to the most current firmware version. Information on the latest firmware version for the 851N can be found here.
Note: The 851N is not compatible with captive portal networks. The 851N works only on 2.4GHz WiFi. Where possible, avoid the use of powerline adapters, Wi-Fi signal boosters/extenders as these can disrupt the reliability of the network connection.
Connecting to a Wired Network
1. Ensuring the unit is powered down, connect a network cable (Category 5/5E straight-through Ethernet cable) between the 851N and your router.
2. Your 851N will now automatically connect to the network.
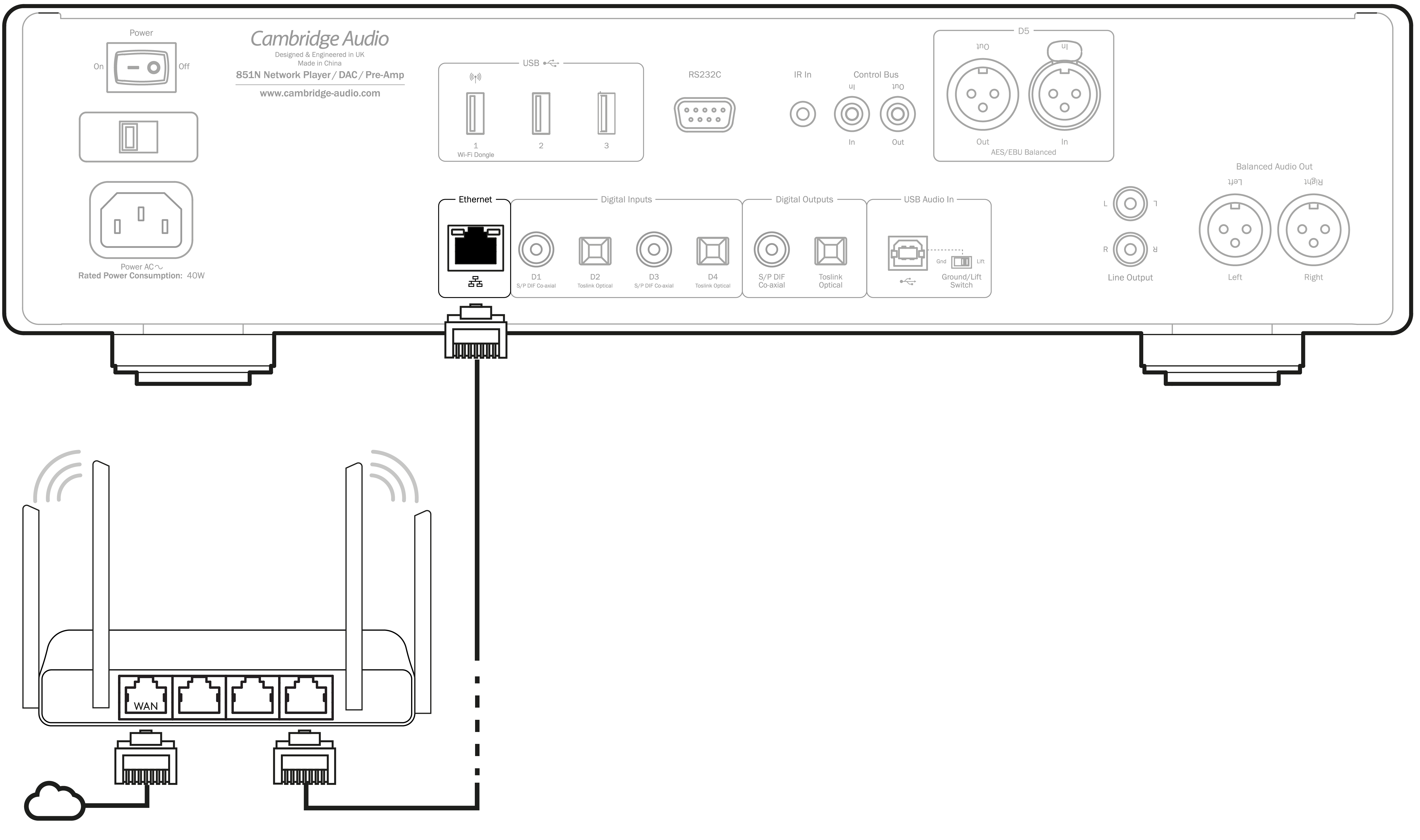
Connecting to a Wireless Network
Important note: Do not plug/unplug the wireless dongle when the unit is on.
1. Ensure that your 851N is in range of your wireless router, and then power on your unit.
2. On an iOS device go to Wi-Fi settings and under ‘SETUP NEW AIRPLAY SPEAKER’ select '851N'. Alternatively (or if using Android), when prompted on the front panel display connect the 851N to the Wi-Fi network of your choice. Select your Wi-Fi network from the list and then enter your password.
3. Once connected, to complete unit setup download and install the StreamMagic app either from the Apple App store or Google Play store.
Note: Wi-Fi network passwords are case sensitive.
Character entry
This is typically for:
Entering Wi-Fi network password.
Searching for radio stations and content on UPnP servers.
Customising the 851N name and digital input names.
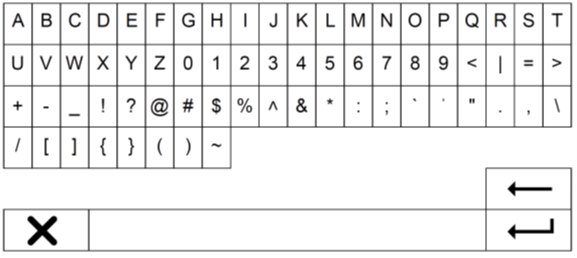
To enter text:
1. Use the front panel rotary encoder to scroll through each symbol.
2. Using the IR remote control, you can navigate horizontally and vertically.
3. Press Enter on the front panel or remote control to select the highlighted character.
![]()
Deletes the last character selected. This is the equivalent to the ![]() button on the front panel or IR remote control.
button on the front panel or IR remote control.
![]()
Cancels the text entry process.
![]()
Submits the entered text.