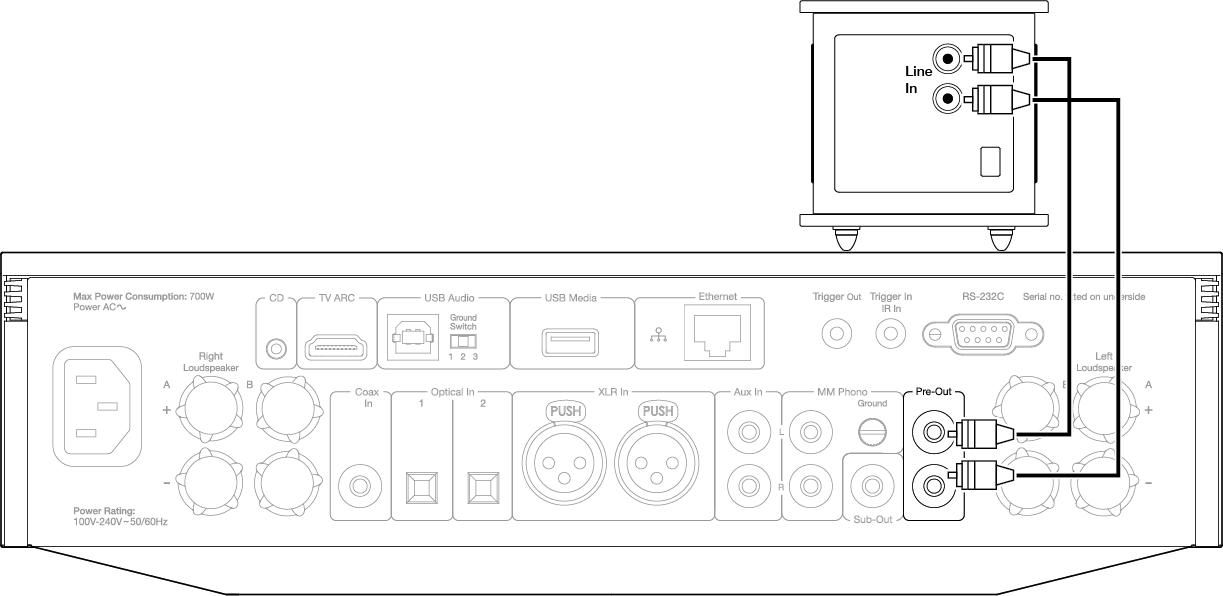一般的な接続方法
下図は、Evoと2台のラウドスピーカーの基本的な接続を示しています。

スピーカーB接続(Evo 150のみ)
次の図は、2 つ目のスピーカーのペアの接続を示しています。スピーカーの出力アイコンを押すと、スピーカーの選択肢、スピーカA、スピーカーB、そしてスピーカーAとB両方へスクロールします。
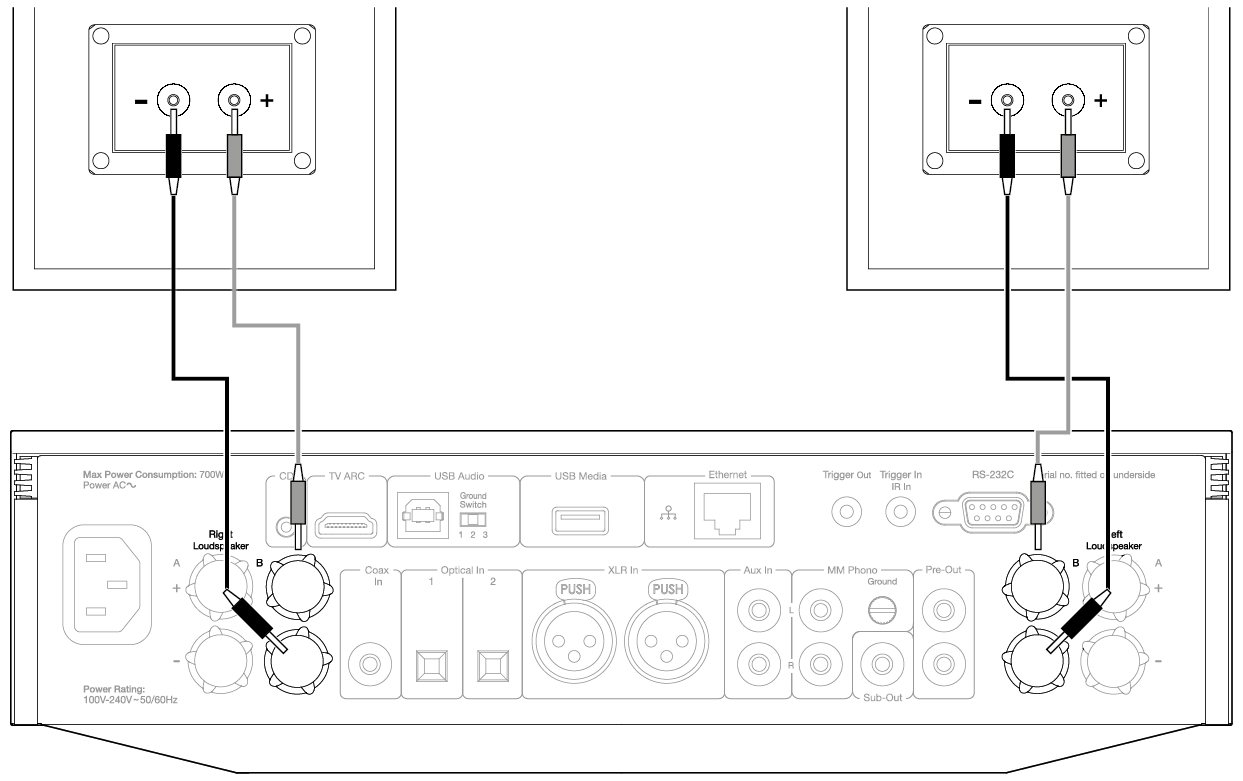
プリアンプ出力接続
プリアンプ出力ソケットはパワーアンプへの接続およびサブウーファーの起動のためにあります。
バランスオーディオ接続(Evo 150のみ)
以下の表はバランスオーディオ入力を使用したEvo 150への接続方法を示しています。
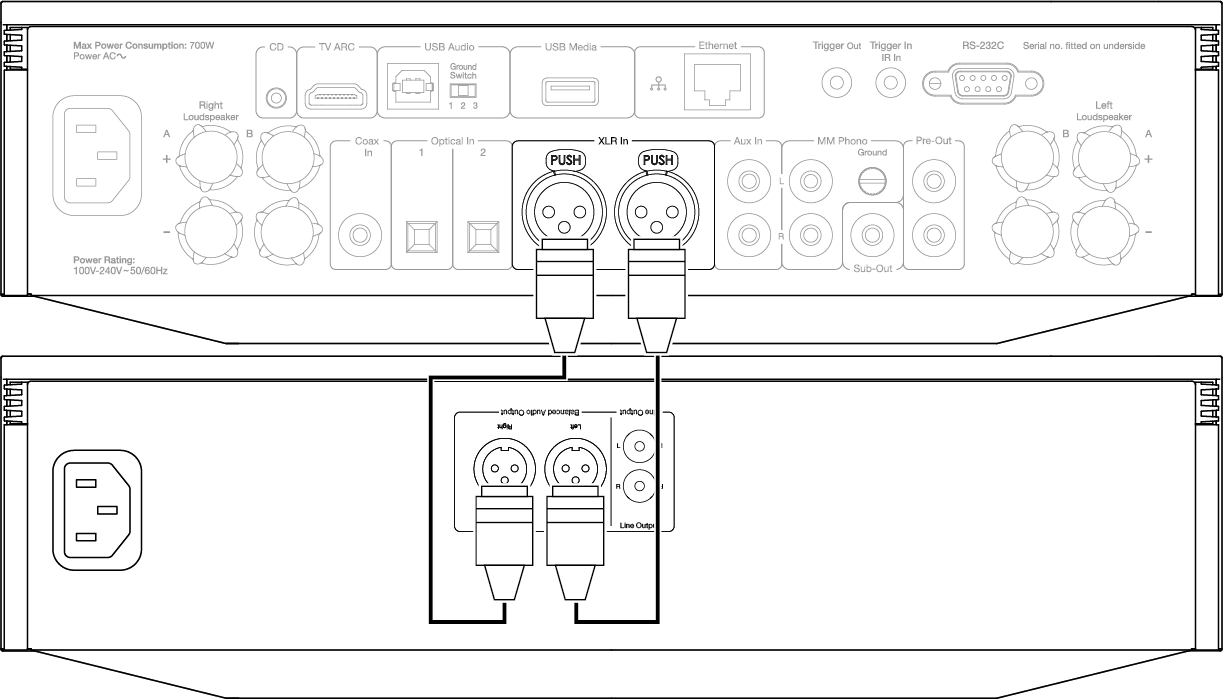
USB オーディオ接続 (Evo 150 のみ)
重要な注意:Evo 150を初めてセットアップする前に、USBオーディオ接続が切断されていることを確認してください。一度ファームウェアが追加されると、USBオーディオは再接続が可能になります。
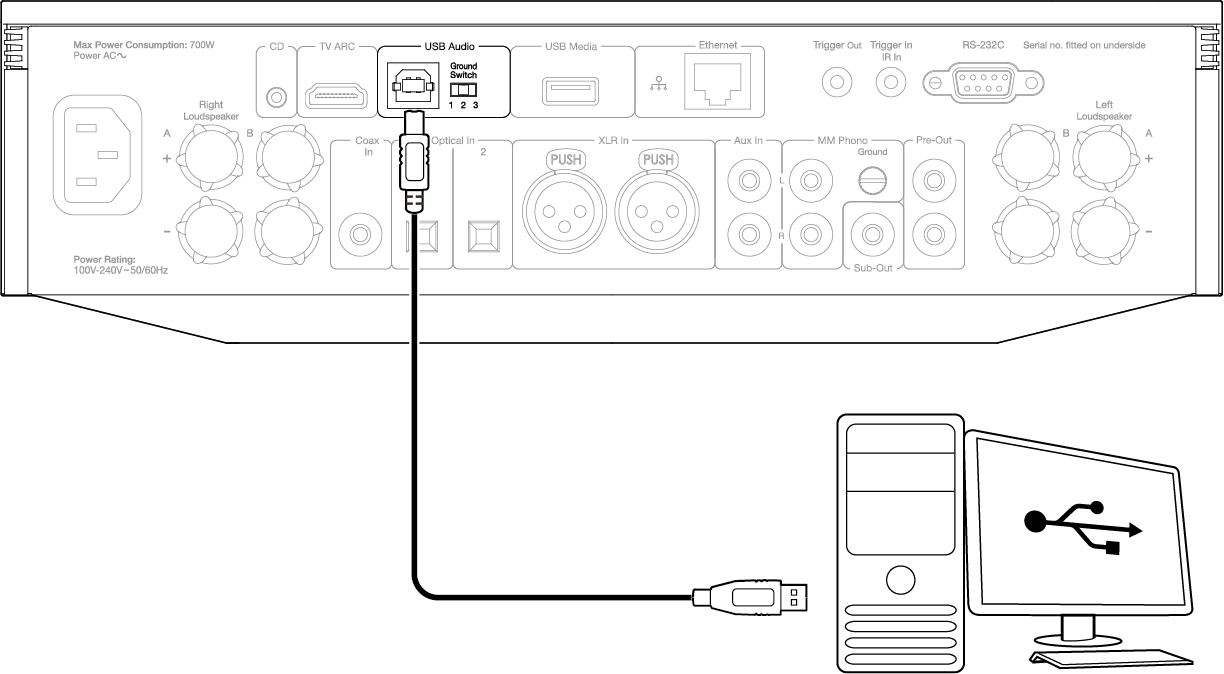
PCのセットアップ
注意: PCをEVOに接続する前に、必要なCambridge Audio Windows 2.0USB ドライバーをPCにインストールしてください。最新のUSBオーディオドライバへのリンクはこちらをご覧ください。
1. EVO 150 をPCに接続します。
- 正しいドライバーをインストールした後、USBオーディオケーブル(タイプAからタイプB)を使用して、EVO 150のUSBオーディオ入力をPCのUSBポートに接続します。
2. USBオーディオソースを選択します。
- これは、EVO 150の前面にあるソースセレクターを使用するか、ホームタブに移動して、StreamMagicアプリのソースセクション内でUSBオーディオを選択することで実行できます。
3.USB クラスを切り替えます。
- StreamMagicアプリを使用している場合は、ホームタブに移動し、USBオーディオクラス>851N設定を見つけてから、USBオーディオクラス1.0または2.0を切り替えます。
4.WindowsタスクバーにインストールされているCAコントロールパネルに移動します。これにより、接続されているCambridge Audio USBオーディオデバイスと現在のサンプルレートが表示されます。
5.PCで、設定>システム>サウンドに移動します。ドロップダウンメニューから出力デバイスとしてEVO 150を選択します。
6.この同じウィンドウ内の右側の関連設定で、サウンドコントロールパネルを選択します。
7.再生 タブで、EVO 150が既定の出力デバイスであることを確認し、プロパティ を選択します。
8.スピーカーのプロパティ内で、詳細設定タブに移動します。目的のビット深度とサンプルレートの設定を選択します。
注意:この手順は省略可能です。
9.これで、PCの出力がEVO 150経由で再生されます。
Macのセットアップ
注意:Macを使用する場合、追加のドライバは必要ありません。
1.EVO 150 をMacに接続します。
- 正しいドライバーをインストールした後、USBオーディオケーブル(タイプAからタイプB)を使用して、EVOのUSBオーディオ入力をMacのUSBポートに接続します。
注意:USB タイプ A ポートのない Mac を使用している場合は、USB タイプ C (Thunderbolt 3) から USB タイプ B への接続を使用することもできます。
2.USBオーディオソースを選択します。
- これは、EVO 150の前面にあるソースセレクターを使用するか、ホームタブに移動して、StreamMagicアプリのソースセクション内でUSBオーディオを選択することで実行できます。
3.USB クラスを切り替えます。
- StreamMagicアプリを使用している場合は、ホームタブに移動し、USBオーディオクラス>EVO 150設定を見つけてから、USBオーディオクラス1.0または2.0を切り替えます。
4.Macのシステム環境設定内で、サウンド設定を見つけます。出力サウンドデバイスとしてEVO 150を選択します。
5.Macで、アプリケーション>ユーティリティ>オーディオMIDIセットアップに移動します。左側の列で出力サウンドデバイスとしてEVO 150を選択し、ドロップダウンオプションを使用して目的のビット深度とサンプルレートの設定を選択します。
6.これで、Macの出力がEVO 150経由で再生されます。
ネットワーク接続
重要事項:EVOは、Wi-Fiまたはイーサネット経由で、できるだけ頻繁にインターネット・ネットワークに接続しておくことが極めて重要です。これにより、ユニットは定期的に更新され、重要なセキュリティプロトコル、サードパーティの互換性、および最新のソフトウェア要件を満たすことができます。
Cambridge Audioが提供する定期的なファームウェアアップデートでデバイスを保守しないと、製品保証が無効になり、時間内にユニットに大きな問題が発生する可能性があります。ユニットが最新のファームウェアバージョンに更新されていることを確認してください。EVOの最新のファームウェアバージョンに関する情報は、こちらからご覧いただけます。
注意:可能であれば、電力線アダプター、Wi-Fi信号ブースター/エクステンダーはネットワーク接続の信頼性を損なう可能性があるため、使用しないでください。
有線ネットワークに接続
- EVOとルーターをネットワークケーブル(カテゴリー5/5Eケーブルをイーサネットケーブルへそのまま)接続します。
- これで、EVOが自動的にネットワークに接続されます。
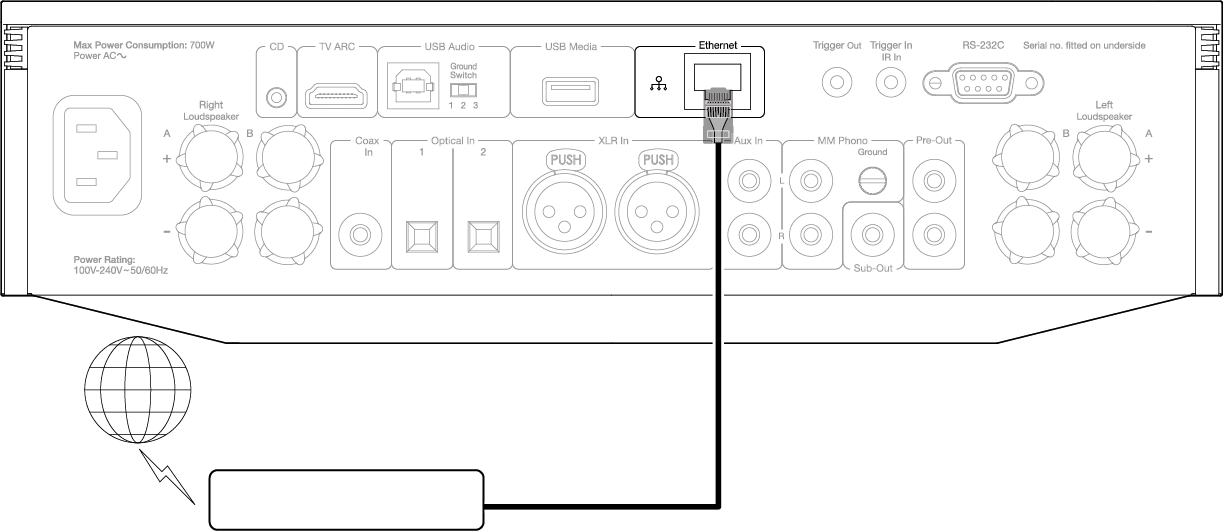
無線ネットワークに接続
iOS:
- EVOがワイヤレスルーターの範囲内にあることを確認してから、ユニットの電源を入れます。
- iOSデバイスでは、Wi-Fi設定に移動し、「新しいAirplayスピーカーのセットアップ」でEVOを選択します。
- 接続したら、ユニットのセットアップを完了するには、Apple App ストアからStreamMagicアプリ をダウンロードしてインストールします。
Android:
- EVOがワイヤレスルーターの範囲内にあることを確認してから、ユニットの電源を入れます。
- Google PlayストアからStreamMagicアプリをダウンロードしてインストールします。
- StreamMagicアプリを開き、「接続」を選択します。
- 「デバイスの選択」で「新しいデバイスのセットアップ」を選択し、Evo75または150を選択します。
- 「ワイヤレス接続」を選択してから「続行」を選択します。
- これで、Androidデバイスに範囲内で利用可能なすべてのWi-Fiデバイスが表示されます。「セットアップ:EVO 75/150」を選択します。
- 接続すると、Wi-Fiネットワークのパスワードを入力するように求められます。パスワードを入力し、「続行」を選択します。
- これでEVOがWi-Fiネットワークに接続されますが、これには最大1分かかる場合があります。
- 接続したら、StreamMagicアプリ内でユニットの初期設定を完了します。
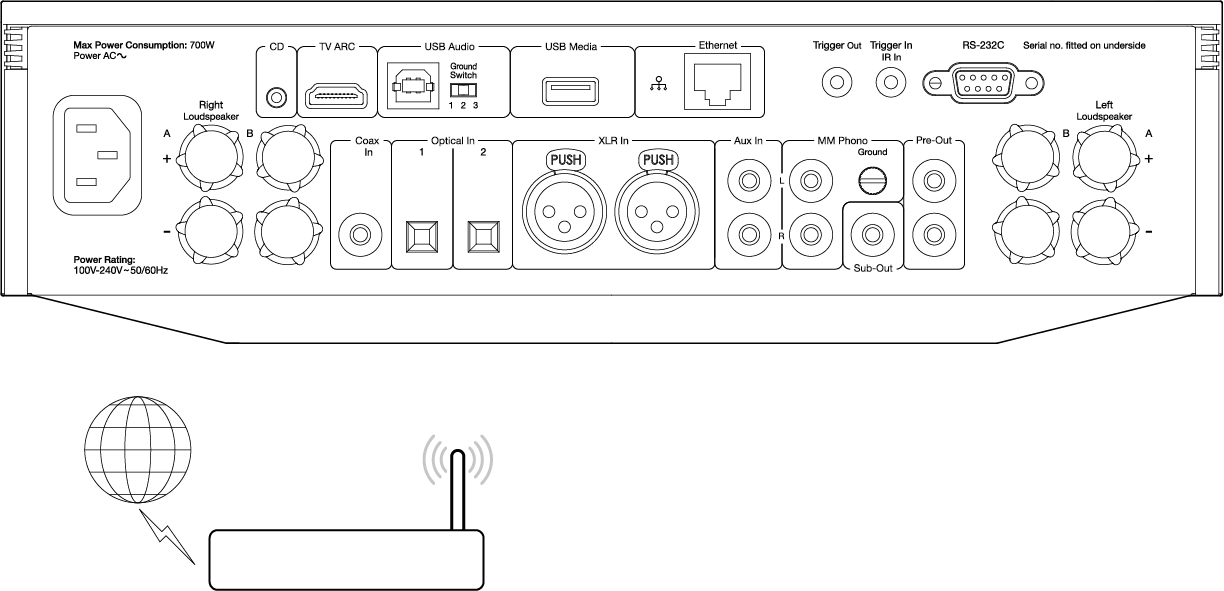
注: Evo は、ワイヤレスルーターの範囲内に存在する必要があります。