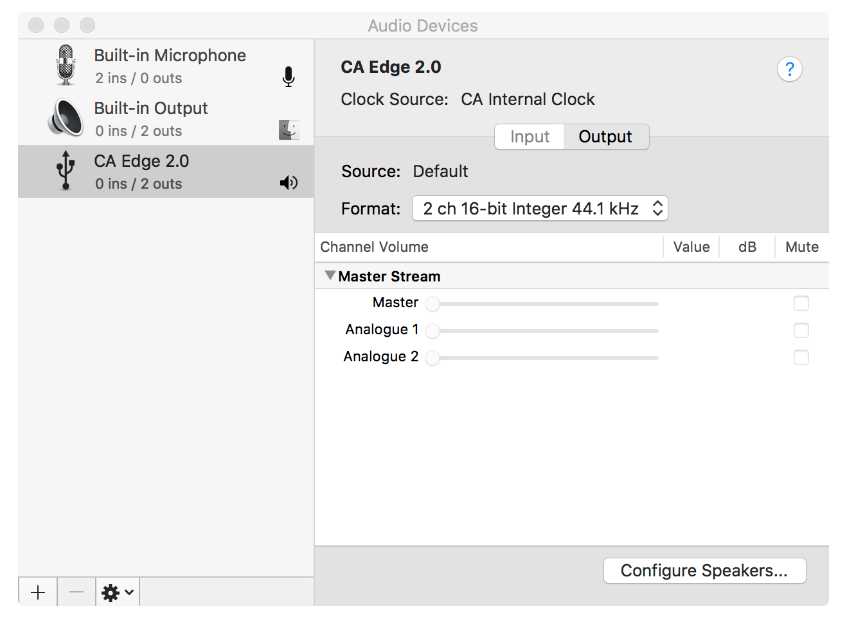CONEXIÓN DE AUDIO USB
El Edge A viene equipado con una Entrada de Audio USB para conectarse a una computadora PC / Mac.
Debido a que el Edge A es Audio USB Class 2 únicamente, para las PCs basadas en Windows se requiere instalar un controlador USB de Cambridge Audio antes de iniciar la conexión, puedes encontrarlo aquí. No se requieren controladores adicionales cuando se usa una Mac.
Nota Importante: Siempre debes girar el volumen al mínimo, cambia a otra entrada o apaga el EDGE antes de conectar / desconectar los cables a la entrada USB o mientras enciendes / apagas tu PC / Mac.
Cómo conectar una PC con Windows al EDGE A a través de la entrada de audio USB:
1. Instala el controlador USB Windows 2.0 de Cambridge Audio apropiado en tu computadora. Busca el link de acceso al controlador de audio USB más reciente aquí.
El controlador USB es necesario para garantizar que ASIO esté instalado, ya que esto permite que las aplicaciones de reproducción de música tengan un uso exclusivo del periférico, además de habilitar el soporte DSD nativo.
2. Una vez instalado, notarás que el 'Panel de Control CA' ha sido instalado en tu barra de tareas. Esto mostrará cualquier dispositivo de Audio USB de Cambridge Audio conectado.
3. Ahora conecta un cable de Audio USB desde la entrada D5 de tu EDGE A a un puerto USB libre en tu computadora.
4. Al encender tu EDGE A, selecciona la entrada D5. Notarás que el EDGE A aparece como 'CA USB Audio' dentro de la sección de reproducción en la Configuración de Sonido de tu computadora (Panel de Control > Sonido > Reproducción).
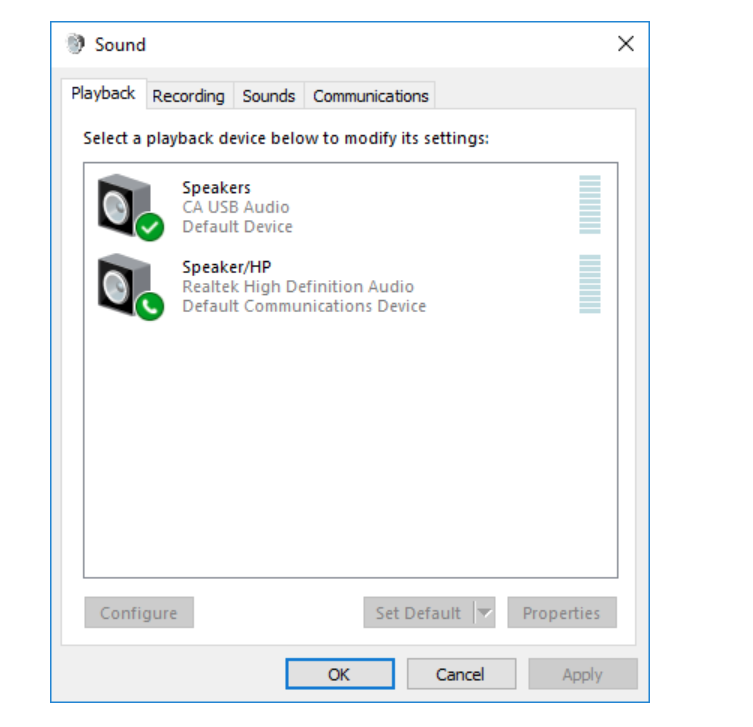
5. Asegúrate de que el EDGE A esté seleccionado como dispositivo de reproducción predeterminado con un signo de visto verde. Una vez completado, el EDGE A también debería aparecer en el Panel de control CA.
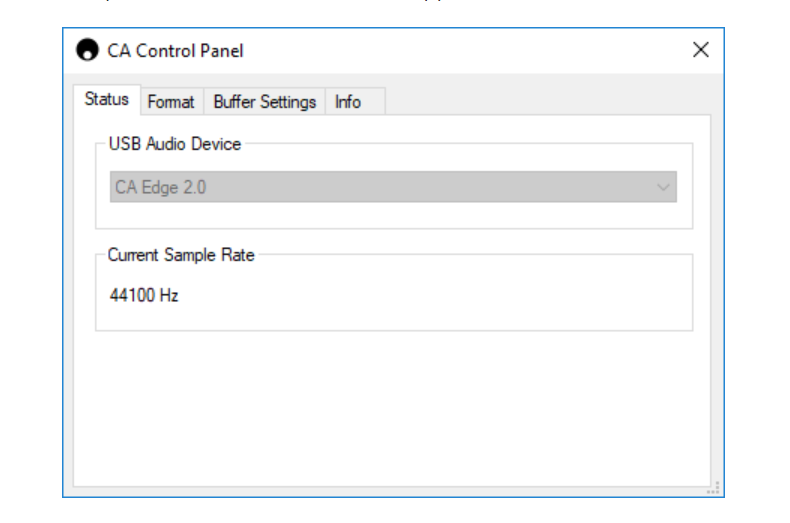
6. A continuación, haz clic derecho en el EDGE A dentro de los dispositivos de reproducción y selecciona propiedades. Desde aquí navega hasta Avanzado, donde puedes seleccionar la frecuencia de muestreo y la profundidad de bits que se utilizarán. Recomendamos seleccionar el más alto nivel disponible.
Nota: Este paso es opcional.
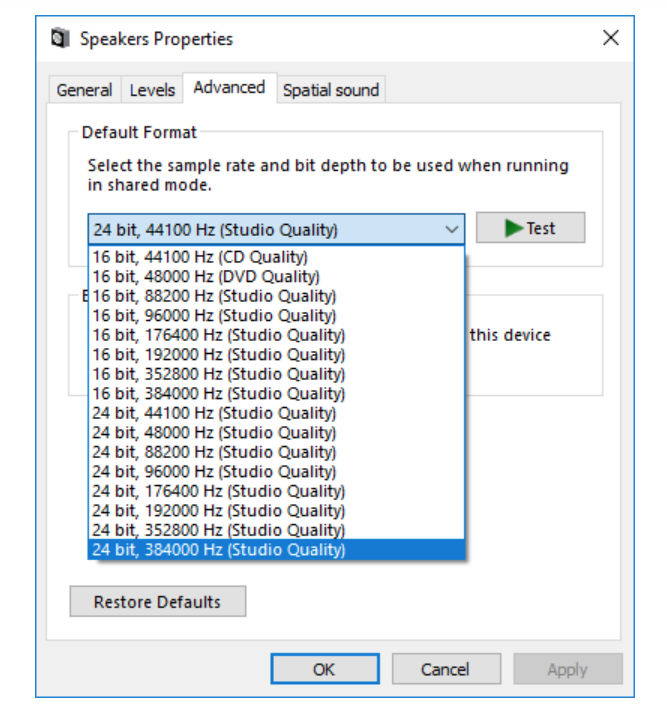
7. Después de realizar esto, notarás que la 'Frecuencia de Muestreo Actual' dentro del Panel de Control CA ha cambiado para reflejar los parámetros seleccionados dentro de Propiedades Avanzadas del Altavoz.
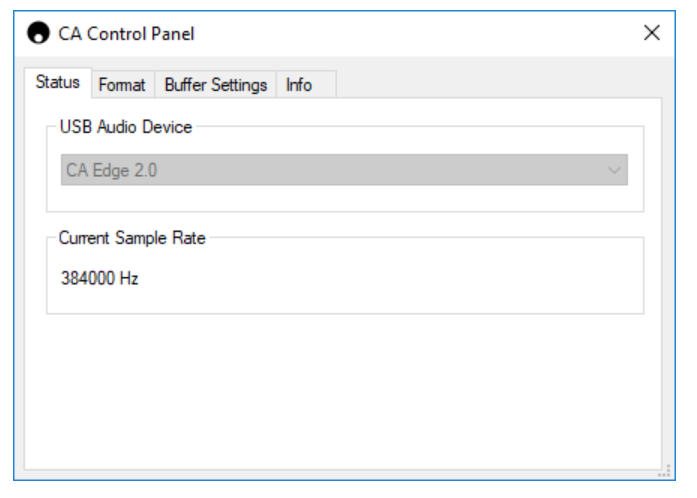
Cómo conectar una Mac al EDGE A a través de la entrada de audio USB:
Si estás utilizando una Apple Macbook, no necesitarás descargar ni instalar ningún controlador adicional antes de iniciar la conexión.
1. Conecta un cable de Audio USB desde la entrada D5 en tu EDGE A a un puerto USB libre en tu computadora. Ten en cuenta que si posees una Macbook de 2016 o posterior, es posible que sea necesario adquirir un adaptador USB-C adicional o un cable USB-C a USB-B.
2. Al encender tu EDGE A, selecciona la entrada D5. Notarás que el EDGE A aparece como 'CA Edge 2.0' en Salida dentro de tu Configuración de Sonido (Preferencias del Sistema > Sonido> Salida).
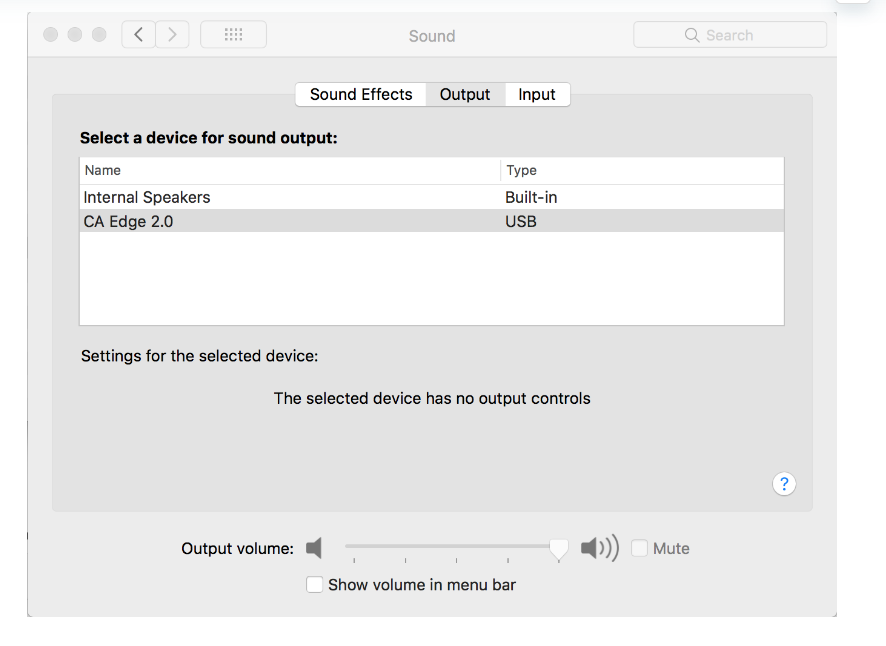
3. Asegúrate de que el EDGE A esté seleccionado como Dispositivo de Salida.
4. Para lograr la mejor calidad de sonido posible, deberás navegar hasta Configuración de Audio MIDI (Finder > Aplicaciones > Utilidades > Configuración de Audio MIDI). Dentro de 'Formato' podrás seleccionar qué frecuencia de muestreo y profundidad de bits utilizar. Recomendamos seleccionar el más alto nivel disponible.
Nota: Este paso es opcional.