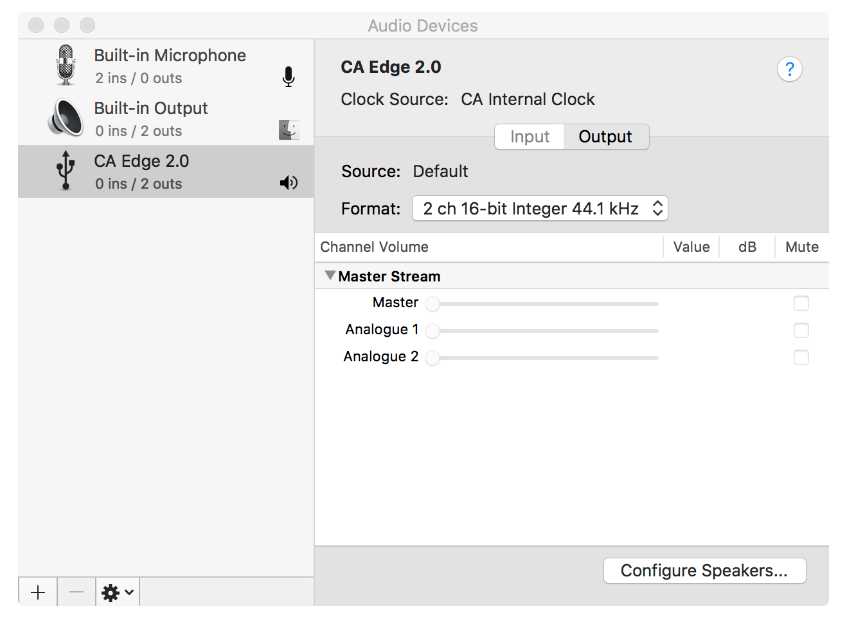CONNESSIONE AUDIO USB
L’Edge A è dotato di un ingresso audio USB per il collegamento a un computer PC/Mac.
Poiché l'Edge A è solo audio USB di classe 2, i PC basati su Windows richiedono l'installazione di un driver USB Cambridge Audio prima della connessione, che sono reperibili qui. Non sono necessari driver aggiuntivi quando si usa un Mac.
Nota importante: Abbassare sempre il volume al minimo, passare a un altro ingresso o spegnere il EDGE A prima di collegare/scollegare i cavi all'ingresso USB o durante l'avvio/spegnimento del PC/Mac.
Come collegare un PC Windows al EDGE A tramite l'ingresso audio USB
1. Installare il driver USB Cambridge Audio Windows 2.0 appropriato sul computer. Un link al driver audio più recente è reperibile qui.
Il driver USB è necessario per garantire l'installazione di ASIO, in quanto ciò consente alle app del lettore musicale di utilizzare esclusivamente la periferica, oltre ad abilitare il supporto DSD nativo.
2. Una volta installato, nella barra delle applicazioni si dovrebbe notare che è stato installato il "Pannello di controllo CA". Questo mostrerà qualsiasi dispositivo audio USB Cambridge Audio collegato.
3. Ora collegare un cavo audio USB dall'ingresso D5 sull’EDGE A a una porta USB libera sul computer.
4. Dopo aver acceso l'EDGE A, selezionare l'ingresso D5. Tener presente che EDGE A viene visualizzato come "CA USB Audio" nella sezione di riproduzione delle impostazioni audio del computer (Control Panel > Sound > Playback).
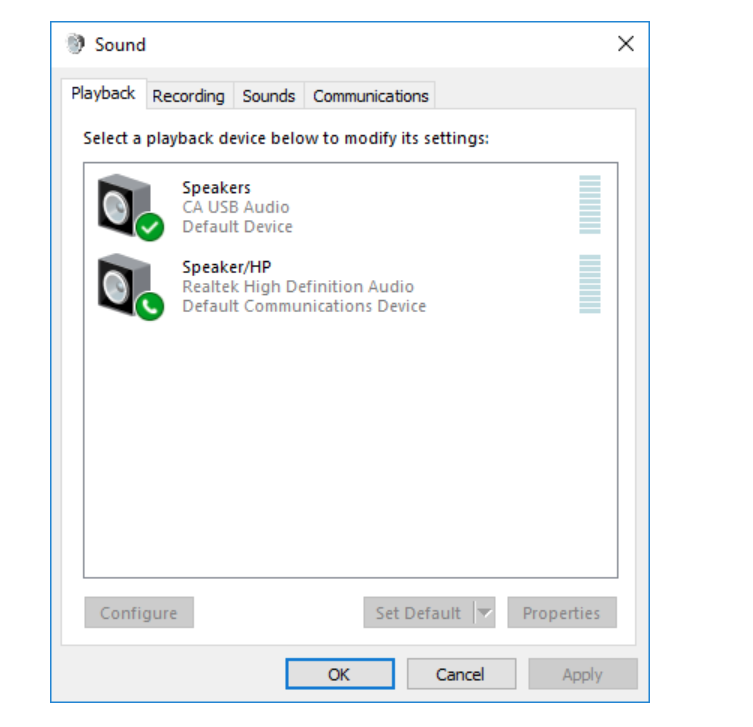
5. Assicurarsi che EDGE A sia selezionato come dispositivo di riproduzione predefinito con un segno di spunta verde. Una volta completato, l'EDGE A dovrebbe apparire anche nel Pannello di controllo CA.
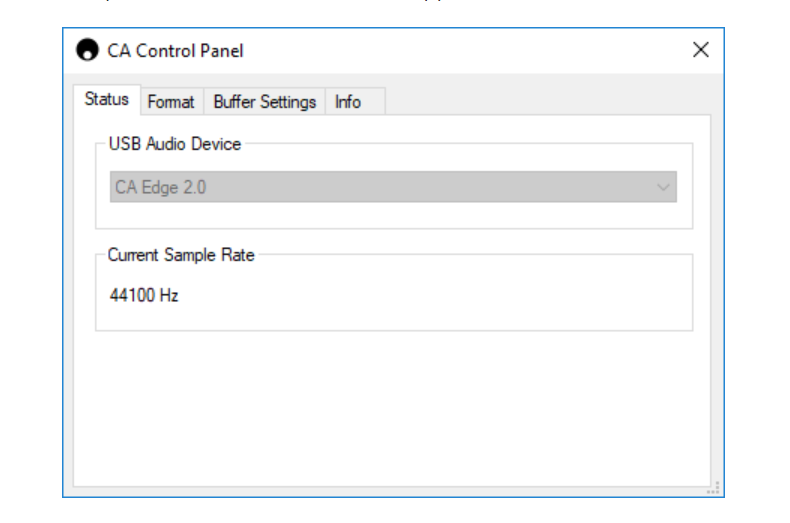
6. Quindi fare clic con il pulsante destro del mouse sull’EDGE A all'interno dei dispositivi di riproduzione e selezionare le proprietà. Qui, andare ad Advanced dove + possibile selezionare la frequenza di campionamento e la profondità di bit da utilizzare. Consigliamo di selezionare quella più alta disponibile.
Nota: Questo passaggio è facoltativo.
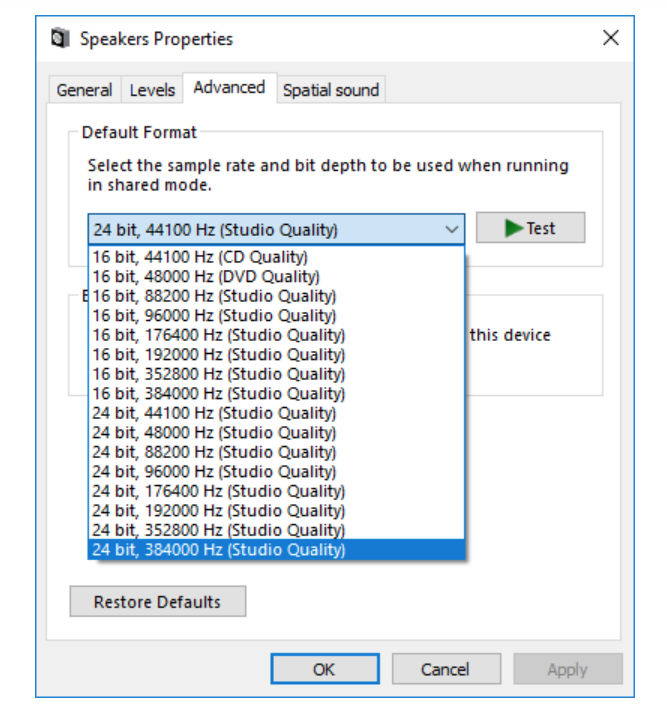
7. Dopo aver fatto ciò, si noterà che la "Current Sample Rate" all'interno del Pannello di controllo CA dovrebbe ora cambiare per rispecchiare le impostazioni applicate nelle proprietà avanzate dei diffusori.
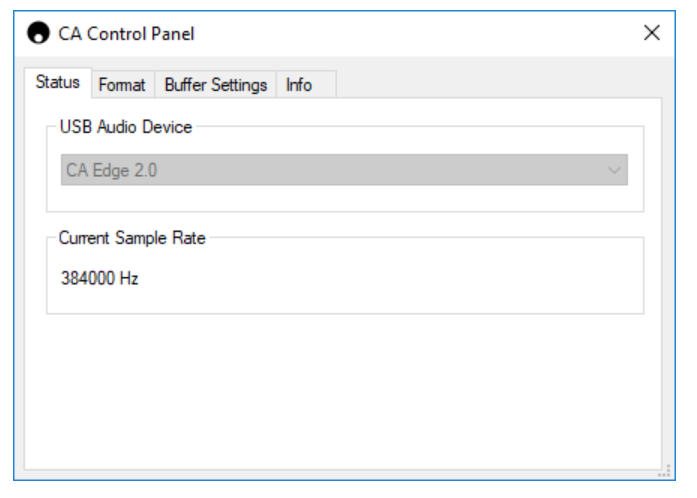
Come collegare un Mac all’EDGE A tramite l'ingresso audio USB:
Se si utilizza un Macbook Apple non sarà necessario scaricare o installare alcun driver aggiuntivo prima della connessione.
1. Collegare un cavo audio USB dall'ingresso D5 sull’EDGE A a una porta USB libera sul computer. Tener presente che se si possiede un Macbook del 2016 o successivo, potrebbe essere necessario acquistare un adattatore USB-C aggiuntivo o un cavo da USB-C a USB-B.
2. Dopo aver acceso l'EDGE A, selezionare l'ingresso D5. Tener presente che l’EDGE A appare come "CA Edge 2.0" in Output all'interno delle impostazioni audio (System Preferences > Sound> Output).
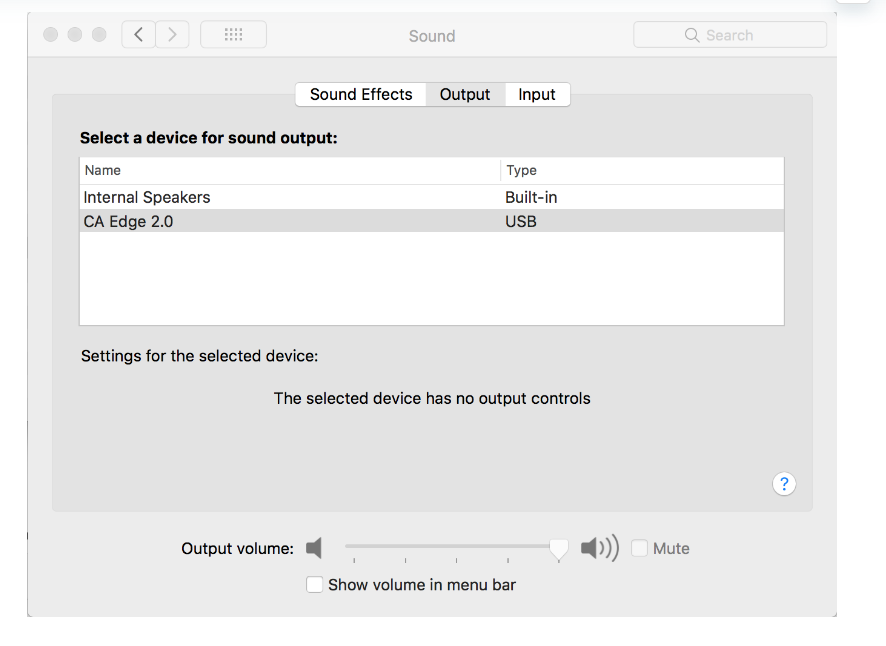
3. Assicurarsi che EDGE A sia selezionato come dispositivo di uscita.
4. Per ottenere la migliore qualità audio possibile è necessario accedere a Configurazione MIDI Audio (Finder > Applications > Utilities > Audio MIDI Setup). All'interno di 'Format' si potrà selezionare quale frequenza di campionamento e profondità di bit utilizzare. Consigliamo di selezionare quella più alta disponibile.
Nota: Questo passaggio è facoltativo.