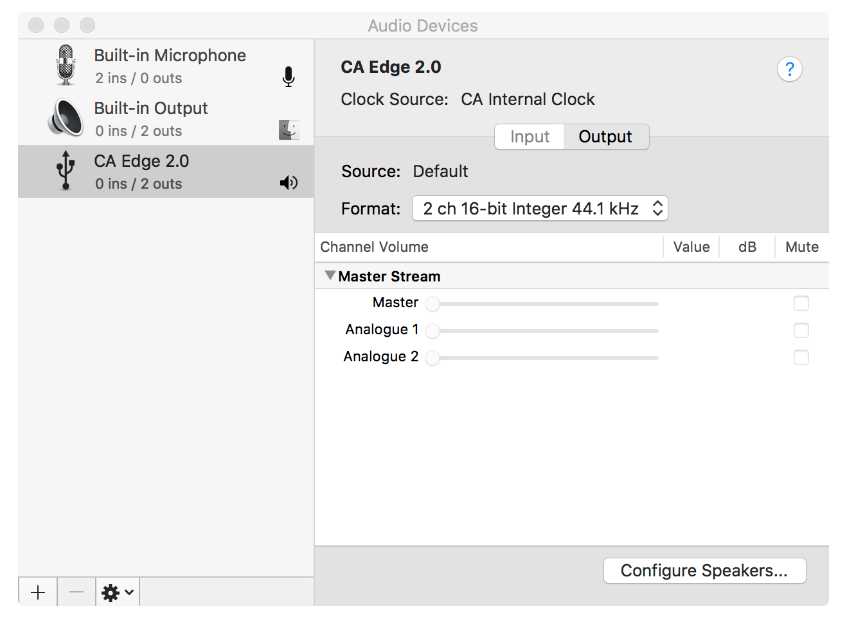USB-AUDIO-ANSCHLUSS
Der Edge A ist mit einem USB-Audioeingang zum Anschluss an einen PC / Mac-Computer ausgestattet.
Da es sich beim Edge A um einen reinen Klasse-2-USB-Audioplayer der handelt, muss auf Windows-PCs vor dem Anschluss ein USB-Treiber von Cambridge Audio installiert werden, den Sie hier finden. Beim Mac sind keine zusätzlichen Treiber erforderlich.
Wichtiger Hinweis:: Bevor Sie ein Kabel an den USB-Eingang anschließen oder davon abziehen und während Ihr PC/Mac hoch- bzw. herunterfährt sollten Sie die Lautstärke auf Minimum stellen, auf einen anderen Eingang umschalten oder den EDGE ausschalten.
So verbinden Sie einen Windows-PC über den USB-Audioeingang mit dem EDGE A:
1. Installieren Sie den entsprechenden USB-2.0-Treiber für Windows von Cambridge Audio auf Ihrem Computer. Einen Link zum aktuellsten USB-Audiotreiber finden Sie hier.
Der USB-Treiber ist erforderlich, um zu gewährleisten, dass ASIO installiert ist, da dies den Musikplayer-Apps die exklusive Nutzung des Peripheriegeräts ermöglicht und außerdem die native DSD-Unterstützung ermöglicht.
2. Nach der Installation sollte das CA-Kontrollfeld in Ihrer Taskleiste angezeigt werden. Hier werden alle angeschlossenen USB-Audiogeräte von Cambridge Audio angezeigt.
3. Verbinden Sie nun einen freien USB-Anschluss an Ihrem Computer über ein USB-Audiokabel mit dem Eingang D5 des EDGE A.
4. Wenn Sie Ihren EDGE A einschalten, wählen Sie bitte den Eingang D5. Beachten Sie, dass die EDGE A in den Toneinstellungen Ihres Computers (Systemsteuerung > Ton > Wiedergabe) als „CA USB Audio“ angezeigt wird.
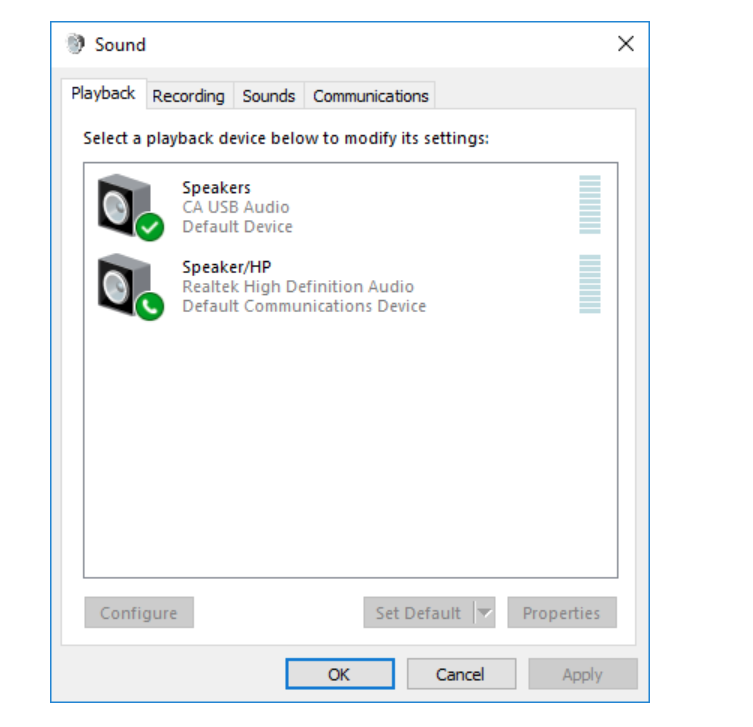
5. Vergewissern Sie sich, dass der EDGE A mit einem grünen Häkchen als Standard-Audiowiedergabegerät ausgewählt ist. Nach Abschluss des Vorgangs sollte der EDGE A auch im CA-Kontrollfeld angezeigt werden.
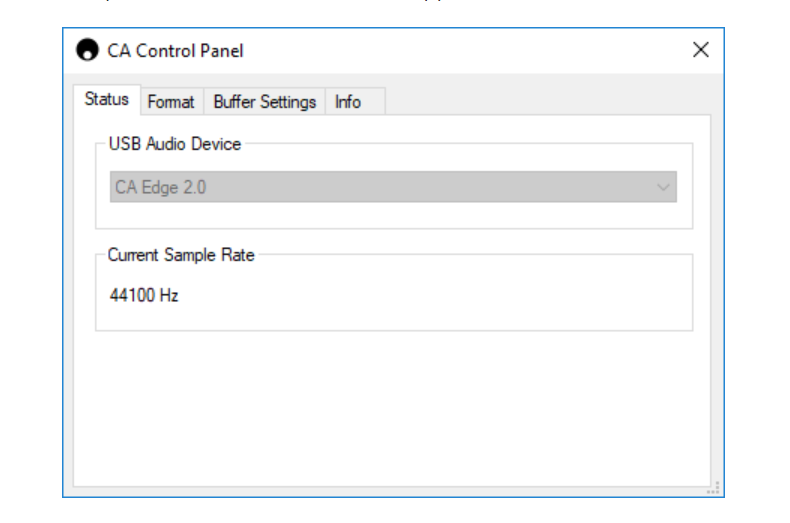
6. Klicken Sie anschließend unter „Wiedergabegeräte“ mit der rechten Maustaste auf den EDGE A und wählen Sie „Eigenschaften“. Gehen Sie hier auf „Erweitert“, wo Sie die zu verwendende Abtastrate und Bittiefe auswählen können. Wir empfehlen, die höchste verfügbare auszuwählen.
Hinweis: Dieser Schritt ist optional.
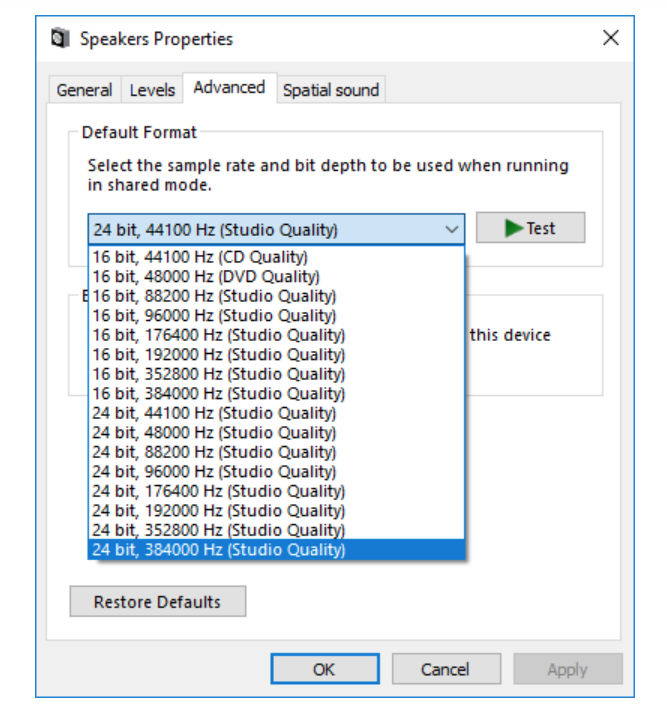
7. Danach sollten Sie feststellen, dass sich die „Aktuelle Abtastrate" im CA-Kontrollfeld entsprechend der in den erweiterten Wiedergabeeigenschaften vorgenommenen Einstellungen geändert hat.
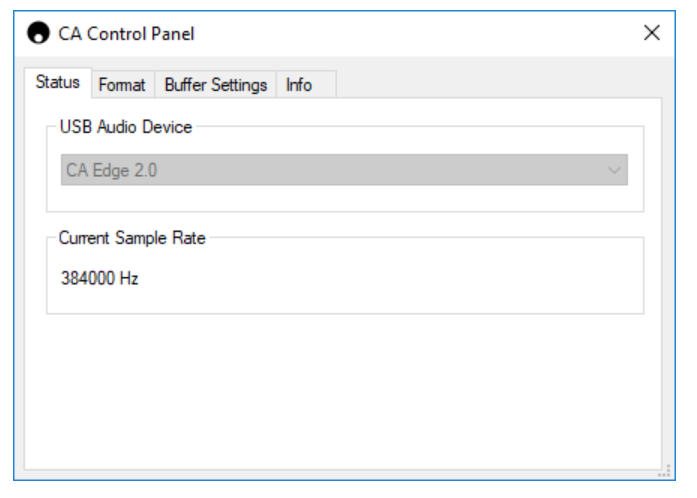
Anschließen eines Macs an den EDGE A über den USB-Audioeingang:
Wenn Sie ein Apple Macbook verwenden, müssen Sie vor dem Anschließen keinen zusätzlichen Treiber herunterladen oder installieren.
1. Verbinden Sie einen freien USB-Anschluss an Ihrem Computer über ein USB-Audiokabel mit dem Eingang D5 des EDGE A. Bitte beachten Sie, dass Sie bei einem Macbook von 2016 oder neuer möglicherweise einen zusätzlichen USB-C-Adapter bzw. ein USB-C-auf-USB-B-Kabel erwerben müssen.
2. Wenn Sie Ihren EDGE A einschalten, wählen Sie bitte den Eingang D5. Beachten Sie, dass der EDGE A als „CA Edge 2.0“ unter Ausgang in Ihren Toneinstellungen erscheint (Systemeinstellungen > Ton> Ausgang).
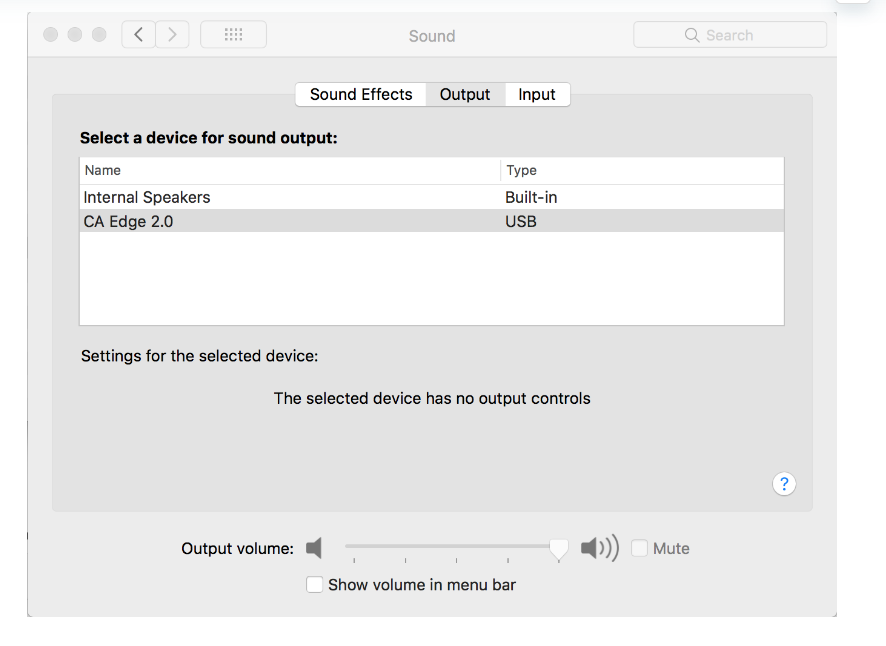
3. Achten Sie darauf, dass der EDGE A als Ausgabegerät ausgewählt ist.
4. Um die bestmögliche Klangqualität zu erzielen, müssen Sie die „Audio-MIDI-Konfiguration“ öffnen (Finder > Anwendungen > Dienstprogramme > Audio-MIDI-Konfiguration). Unter „Format“ können Sie die zu verwendende Abtastrate und Bittiefe auswählen. Wir empfehlen, die höchste verfügbare auszuwählen.
Hinweis: Dieser Schritt ist optional.