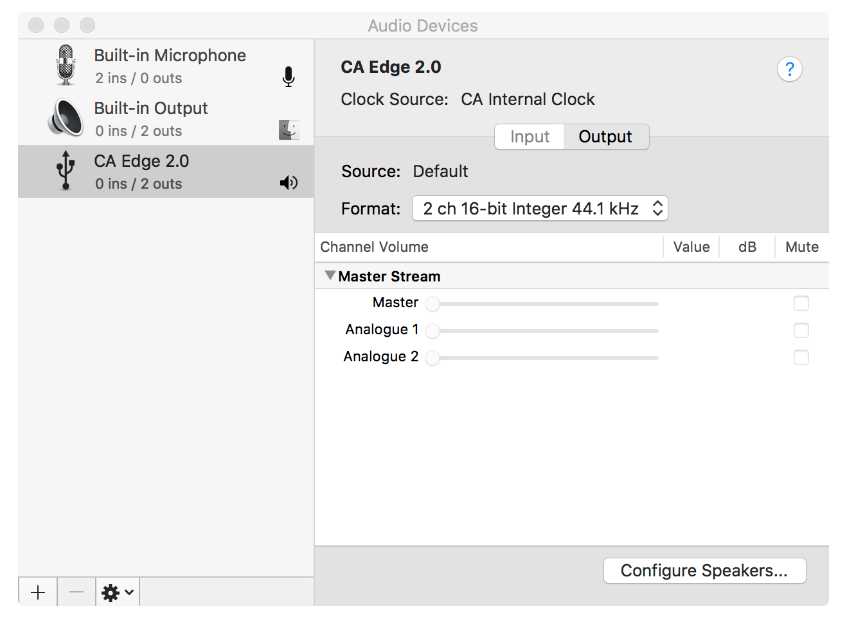USB 音频连接
Edge A到货时配有一个USB音频输入,用于连接PC/Mac计算机。
由于Edge A只能适用USB音频2.0,因此基于Windows的个人电脑需要在连接之前安装Cambridge Audio USB驱动程序,驱动程序可在此处找到。使用 Mac 时不需要额外的驱动程序。
重要注意事项: 在把电线插入/拔下USB输入之前,或在启动/关闭电脑/Mac时,请始终将音量调到最小,切换到其他输入或关闭EDGE 。
如何通过 USB 音频输入将 Windows 电脑连接到EDGE A:
1. 在计算机上安装相应的Cambridge Audio Windows 2.0 USB驱动程序。最新USB音频驱动程序的链接,请点击此处。
需要用USB驱动程序来确保安装了ASIO,因为除了启用本机 DSD 支持外,这还允许音乐播放器应用程序独享外围设备。
2. 安装后,您应该会发现“CA控制面板”已安装在任务栏中。这将显示任何连接的Cambridge Audio USB音频设备。
3. 现在,将USB音频电缆从EDGE A上的D5输入连接到计算机上可用的USB端口。
4. 打开 EDGE A 后,请选择 D5 输入。您应该发现,EDGE A在计算机的声音设置的播放部分(控制面板>声音>播放)显示为“CA USB音频”。
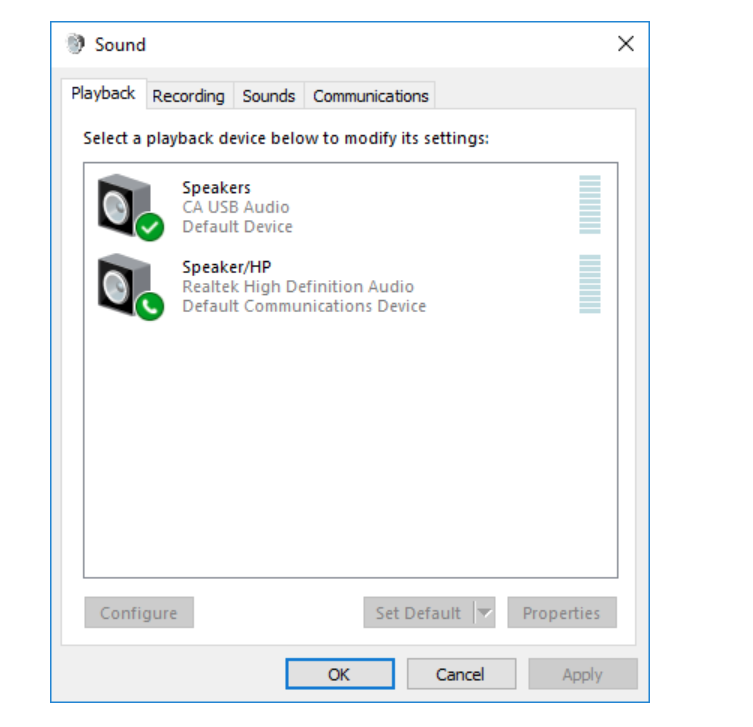
5. 请确保选择了带有绿色勾号的EDGE A作为默认播放设备。完成后,EDGE A 还应出现在 CA 控制面板中。
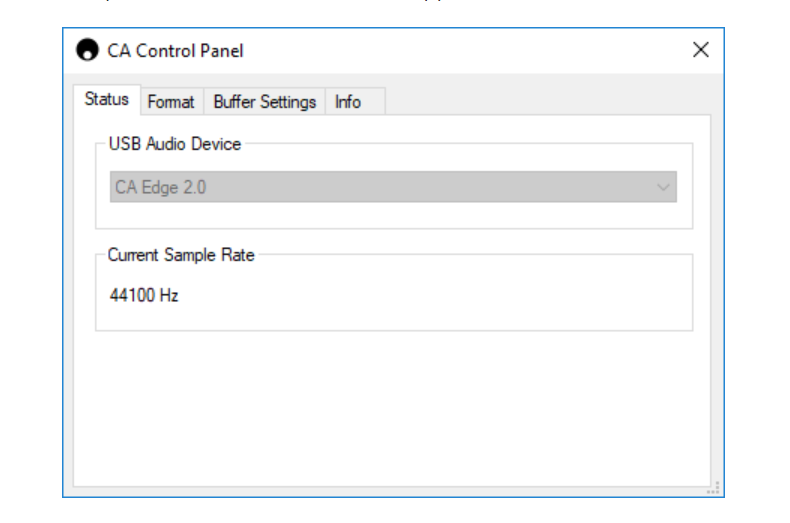
6.接下来,右键单击播放设备中的EDGE A并选择属性。在这里导航到“高级”,在此处您可以选择要使用的采样率和位深度。我们建议选择可用的最高值。
注意:此步骤是可选的。
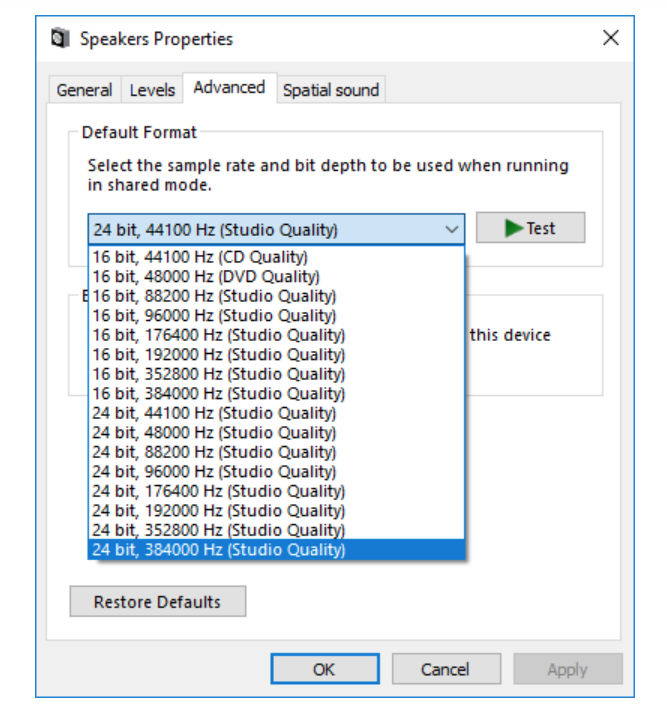
7.完成此操作后,您将发现CA控制面板中的“当前采样率”现在应该更改,以反映您在高级扬声器属性中所应用的设置。
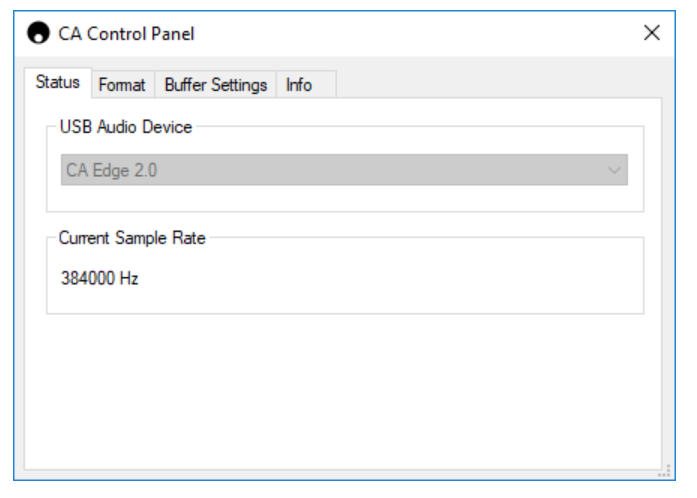
如何通过 USB 音频输入将Mac连接到EDGE A:
如果您使用的是Apple Macbook,则无需在连接之前下载或安装任何其他驱动程序。
1. 将USB音频电缆从EDGE A上的D5输入连接到计算机上可用的USB端口。请注意,如果您的Macbook是2016年版或更高版本,您可能需要购买额外的USB-C适配器或USB-C到USB-B电缆。
2. 打开 EDGE A 后,请选择 D5 输入。您应该发现,EDGE A 在“声音设置”(系统偏好设置>声音>输出)的“输出”页面下显示为“CA Edge 2.0”。
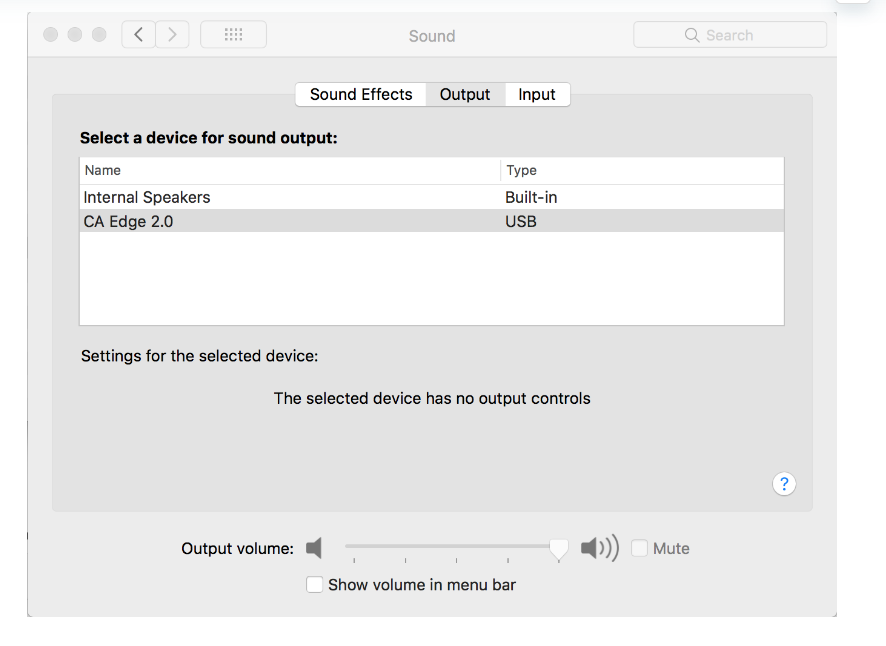
3. 请确保选择 EDGE A 作为输出设备。
4. 若要获得最佳音质,您需要导航至“音频 MIDI 设置”(查找>应用程序>实用工具>音频 MIDI 设置)。在“格式”中,您可选择要使用的采样率和位深度。 我们建议选择可用的最高值。
注意:此步骤是可选的。