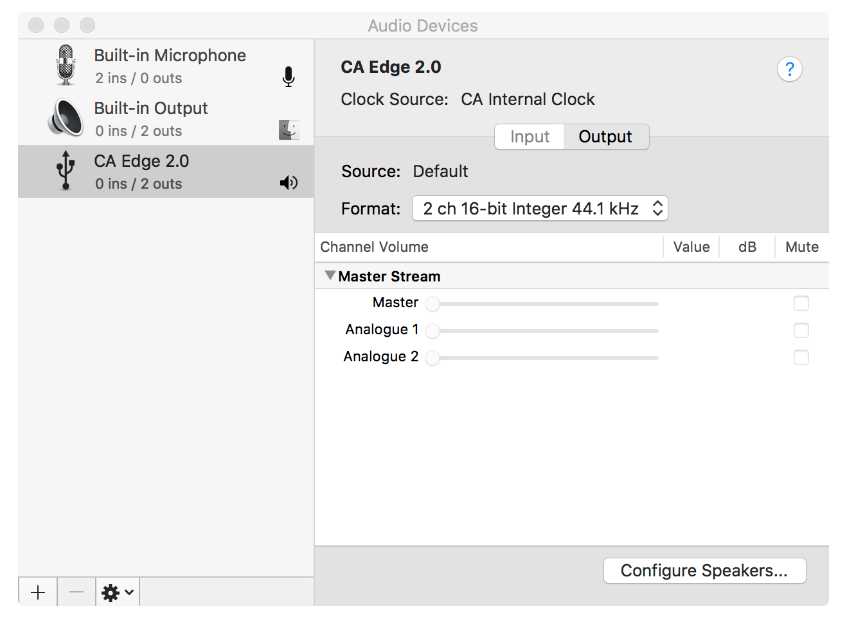USBオーディオ接続
Edge Aには、PC / Macコンピューターに接続するためのUSBオーディオ入力が装備されています。
Edge A はクラス 2 USB オーディオのみであるため、Windows ベースの PC では、接続前にCambridge Audio USB ドライバーをインストールする必要があります。Macを使用する場合、追加のドライバは必要ありません。
重要な注意: USB入力にケーブルを抜き差しする前に、またはPC / Macの起動/シャットダウン中に、必ず音量を最小にし、別の入力に切り替えるか、Edge Aをオフにしてください。
USBオーディオ入力を介してWindows PCをEDGE Aに接続する方法
1. 適切なCambridge Audio Windows 2.0 USBドライバをコンピュータにインストールします。最新のUSBオーディオドライバへのリンクはこちらをご覧ください。
USBドライバーは、ネイティブDSDサポートを有効にすることに加えて、音楽プレーヤーアプリが周辺機器を排他的に使用できるため、ASIOがインストールされていることを確認するために必要です。
2. インストールすると、「CAコントロールパネル」がタスクバーにインストールされていることに気付くはずです。これにより、接続されているCambridge Audio USBオーディオデバイスと現在のサンプルレートが表示されます。
3. 次に、EDGE AのD5入力からコンピューターの空きUSBポートにUSBオーディオケーブルを接続します。
4. EDGE Aの電源を入れたら、D5入力を選択してください。EDGE Aは、コンピューターのサウンド設定(コントロールパネル>サウンド>再生)の再生セクション内に「CA USBオーディオ」と表示されることに注意してください。
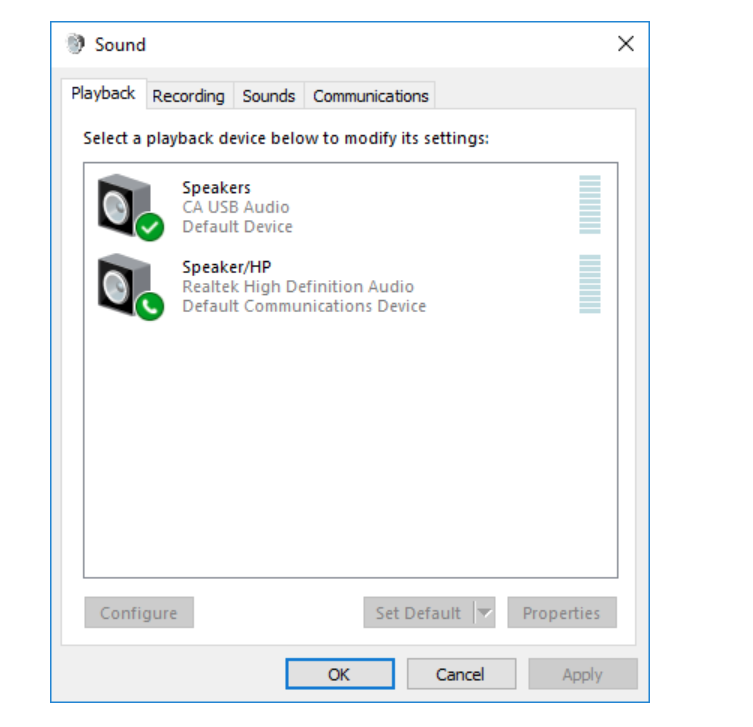
5. EDGE Aがデフォルトの再生デバイスとして選択され、緑色のチェックマークが付いていることを確認します。完了すると、EDGE AがCAコントロールパネルにも表示されます。
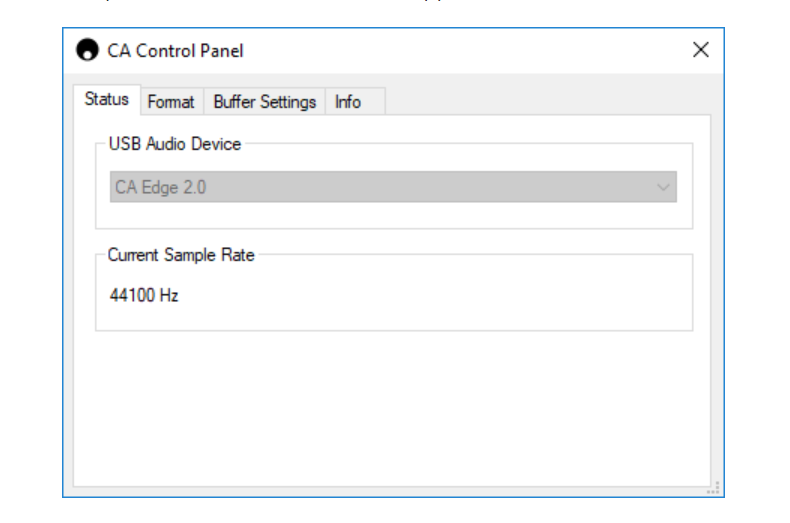
6.次に、再生デバイス内のEDGE Aを右クリックし、プロパティを選択します。ここで詳細設定に移動し、使用するサンプルレートとビット深度を選択できます。利用可能な最高のものを選択することをお勧めします。
注意:この手順は省略可能です。
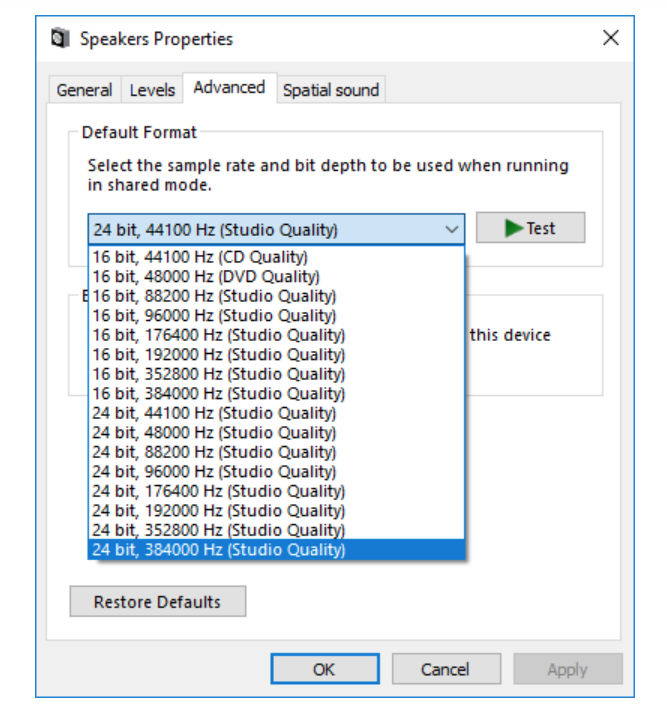
7.これを行うと、CAコントロールパネル内の現在のサンプルレートが変更され、「高度なスピーカーのプロパティ」で適用した設定が反映されます。
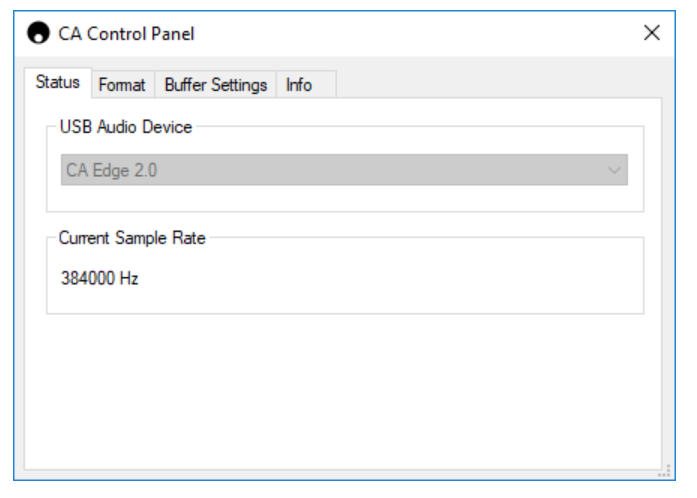
USBオーディオ入力を介してWindows PCをEDGE Aに接続する方法
Apple Macbookを使用している場合は、接続する前に追加のドライバーをダウンロードまたはインストールする必要はありません。
1. 次に、EDGE AのD5入力からコンピューターの空きUSBポートにUSBオーディオケーブルを接続します。2016年以降のMacbookをお持ちの場合は、追加のUSB-CアダプターまたはUSB-C-USB-Bケーブルを購入する必要がある場合があります。
2. EDGE Aの電源を入れたら、D5入力を選択してください。EDGE Aがサウンド設定(システム環境設定>サウンド>出力)の中の出力の下に「CA Edge 2.0」と表示されていることに注意してください。
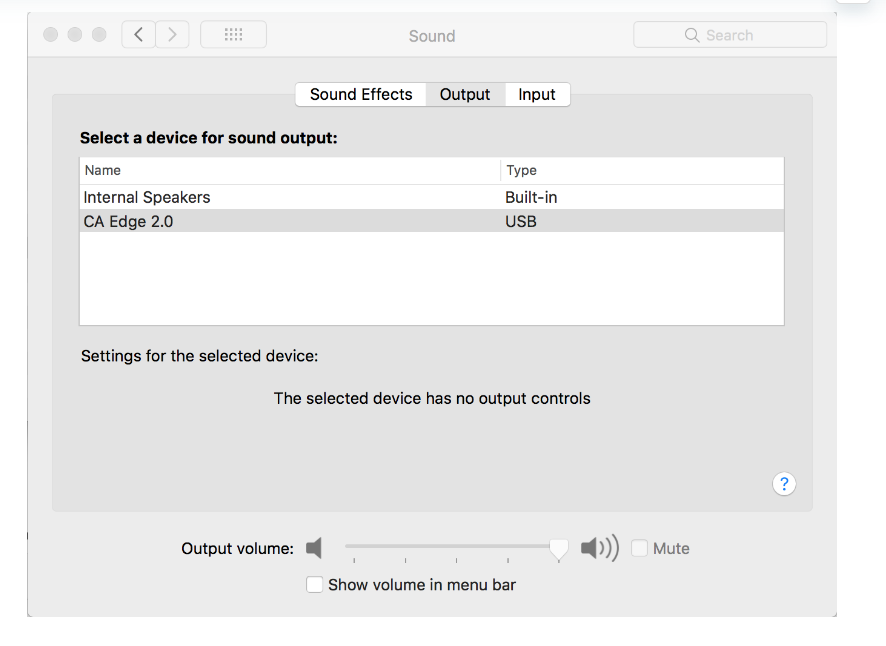
3. EDGE Aが出力デバイスとして選択されていることを確認します。
4. 可能な限り最高の音質を実現するには、オーディオMIDIセットアップ(Finder>アプリケーション>ユーティリティ>オーディオMIDIセットアップ)に移動する必要があります。「フォーマット」内で、使用するサンプルレートとビット深度を選択できます。 利用可能な最高のものを選択することをお勧めします。
注意:この手順は省略可能です。