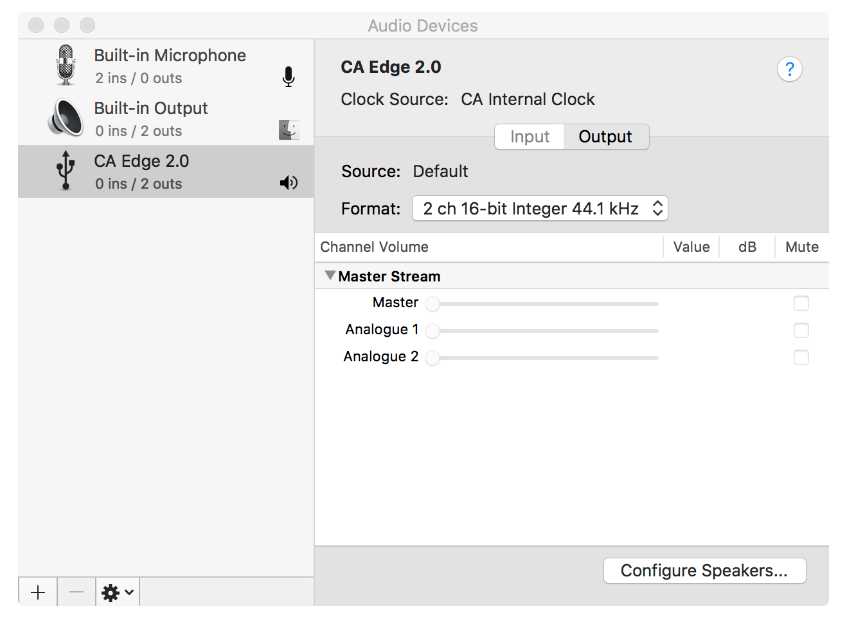USB-LJUDANSLUTNING
Edge A är utrustad med en USB Audio-ingång för anslutning till en PC/Mac-dator.
Eftersom Edge A endast är för USB Audio klass 2 måste du installera en USB-drivrutin från Cambridge Audio innan du ansluter enheten till en Windows-dator. Inga extra drivrutiner krävs om du använder Mac.
Viktigt!: Sänk alltid volymen helt, byt till en annan ingång eller stäng av EDGE innan du ansluter/kopplar ur kablarna till USB-ingången eller när du startar/stänger av din PC/Mac.
Så här ansluter du en Windows-dator till EDGE A via USB-ljudingången:
1. Installera lämplig Cambridge Audio Windows 2.0 USB-drivrutin på din dator. Hitta en länk till den senaste USB-ljuddrivrutinen här.
USB-drivrutinen krävs för att säkerställa att ASIO är installerat, eftersom detta gör att musikspelar-appar kan ha exklusiv tillgång till kringutrustningen, förutom att aktivera inbyggt DSD-stöd.
2. När du har installerat drivrutinen bör du märka att “CA Control Panel” har installerats i aktivitetsfältet. Detta visar alla anslutna USB Audio-enheter från Cambridge Audio.
3. Anslut nu en USB Audio-kabel från D5-ingången på din EDGE A till en ledig USB-port på din dator.
4. När du slår på din EDGE A ska du välja D5-ingången. Du kan se att EDGE A visas som "CA USB Audio" i uppspelningsområdet i datorns ljudinställningar (Kontrollpanelen > Ljud > Uppspelning).
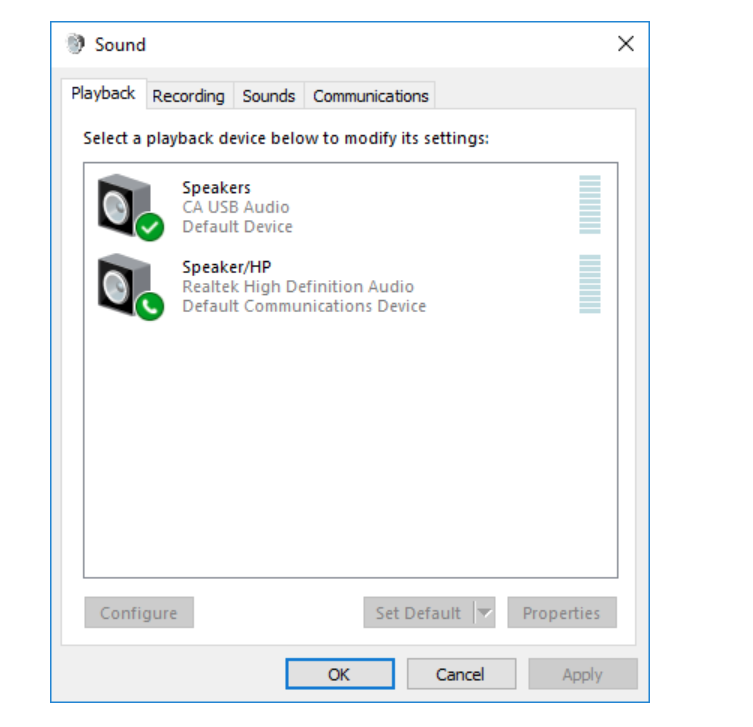
5. Se till att EDGE A är valt som standarduppspelningsenhet med en grön bock. När det är klart ska EDGE A också visas i CA-kontrollpanelen.
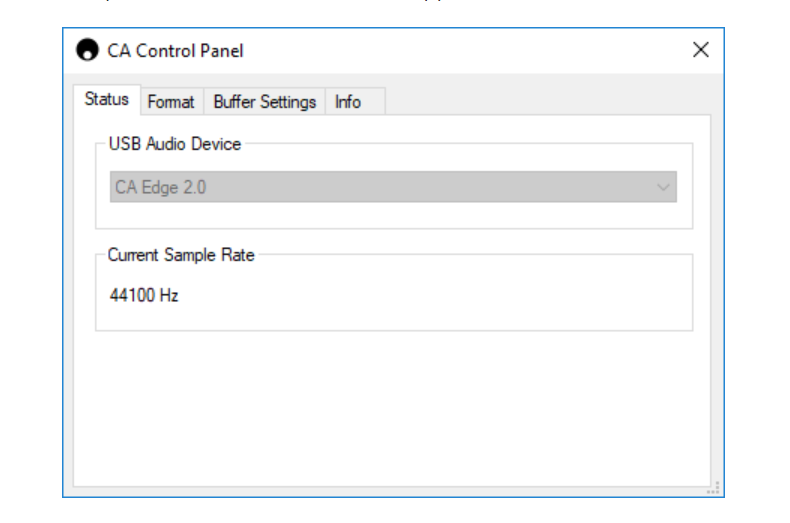
6. Högerklicka sedan på EDGE A under uppspelningsenheter och välj egenskaper. Här navigerar du till Avancerat där du kan välja samplingsfrekvens och bitdjup som ska användas. Vi rekommenderar att du väljer den högsta tillgängliga.
Obs: Det här steget är valfritt.
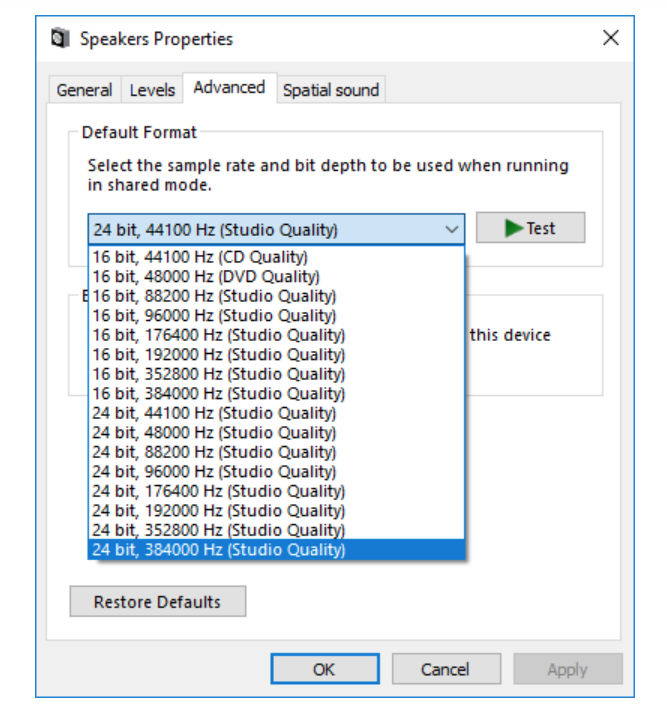
7. När du har gjort detta märker du att "Aktuell samplingsfrekvens" i CA-kontrollpanelen nu ändras så att den återspeglar de inställningar du tillämpade under avancerade högtalaregenskaper.
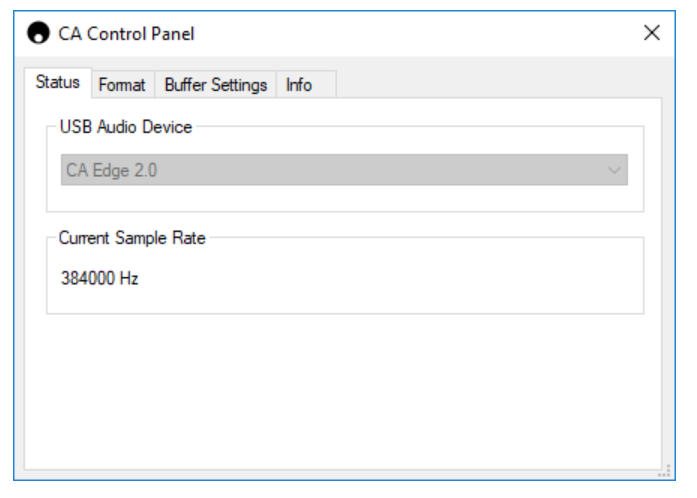
Så här ansluter du en Mac-dator till EDGE A via USB-ljudingången:
Om du använder en Apple Macbook behöver du inte ladda ner eller installera några ytterligare drivrutiner innan du ansluter.
1. Anslut en USB Audio-kabel från D5-ingången på din EDGE A till en ledig USB-port på din dator. Tänk på att om du har en Macbook från 2016 eller senare kan du behöva köpa en extra USB-C-adapter eller en USB-C till USB-B-kabel.
2. När du sätter på din EDGE A ska du välja D5-ingången. Du bör märka att EDGE A visas som 'CA Edge 2.0' under Utgång i dina ljudinställningar (Systeminställningar > ljud> Utgång).
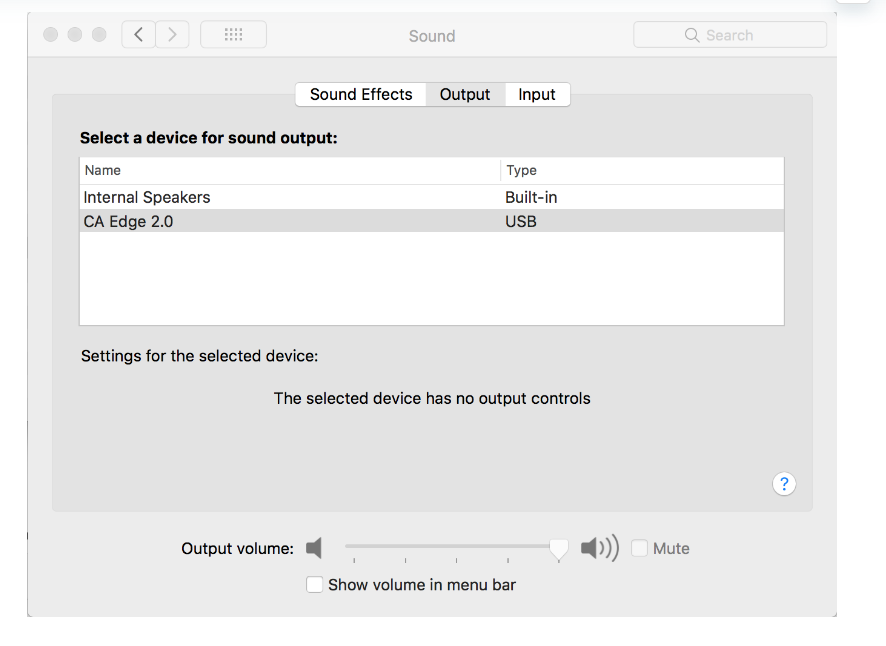
3. Kontrollera att EDGE A är valt som utgångsenhet.
4. För att uppnå bästa möjliga ljudkvalitet måste du gå till Ljud-/MIDI-inställningar (Finder > Program > Verktygsprogram > Ljud-/MIDI-inställningar). Inom “Format” kan du välja den samplingsfrekvens och det bitdjup som ska användas. Vi rekommenderar att du väljer den högsta tillgängliga.
Obs: Det här steget är valfritt.