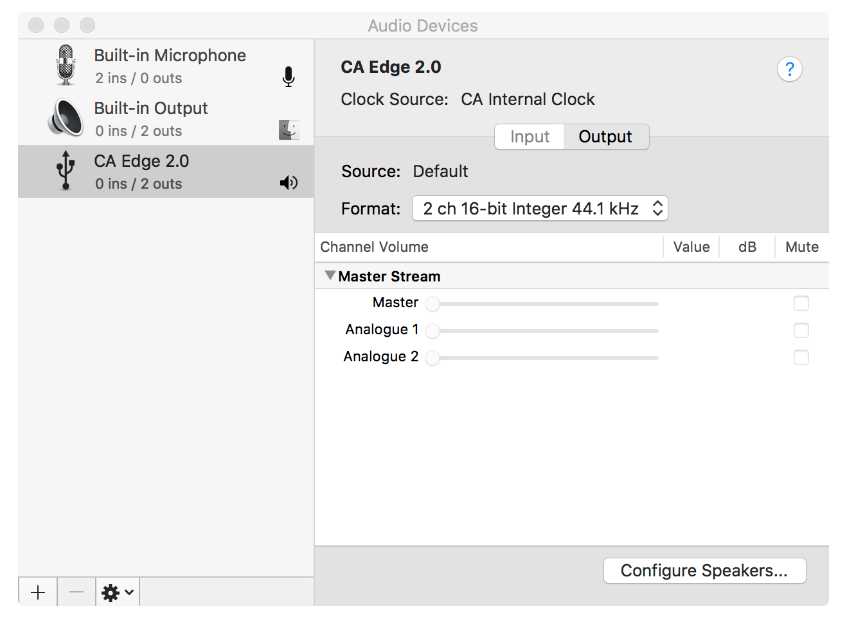USB音訊連接
Edge A到貨時配有一個USB音訊輸入,用於連接PC/Mac電腦。
由於Edge A只能適用USB音訊2.0,因此基於Windows的個人電腦需要在連接之前安裝Cambridge Audio USB驅動程式,驅動程式可在此處找到。使用 Mac 時不需要額外的驅動程式。
重要提示: 在把電線插入/拔下USB輸入之前,或在啟動/關閉電腦/Mac時,請始終將音量調到最小,切換到其他輸入或關閉EDGE 。
如何通過USB音訊輸入將 Windows電腦 連接到 EDGE A:
1. 在電腦上安裝相應的Cambridge Audio Windows 2.0 USB驅動程式。USB 音訊最新驅動程式的連結,請訪問此處 。
需要用USB驅動程式來確保安裝了ASIO,因為除了啟用本機 DSD 支持外,這還允許音樂播放機應用程式獨享週邊設備。
2. 安裝後,您應該會發現“CA控制台”已安裝在工作列中。這將顯示任何連接的Cambridge Audio USB音訊設備。
3. 現在,將USB音訊電纜從EDGE A上的D5輸入連接到電腦上可用的USB埠。
4. 打開EDGE A後,請選擇 D5 輸入。您應該發現,EDGE A在電腦的聲音設置的播放部分(控制台>聲音>播放)顯示為“CA USB音訊”。
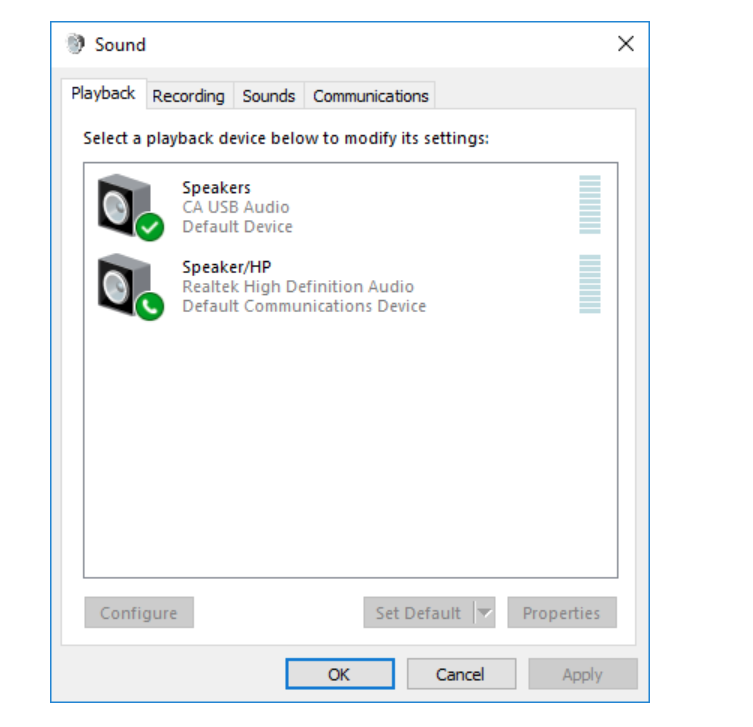
5. 請確保選擇了帶有綠色勾號的EDGE A作為預設播放設備。完成後,EDGE A還應出現在CA控制面板中。
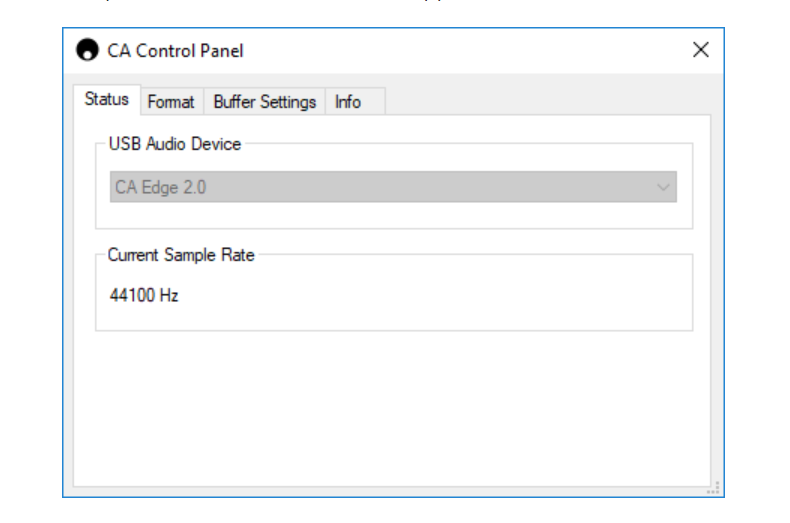
6.接下來,按右鍵播放設備中的EDGE A並選擇屬性。在這裡導航到“高級”,在此處您可以選擇要使用的取樣速率和位深度。我們建議選擇可用的最高值。
注意:此步驟是可選的。
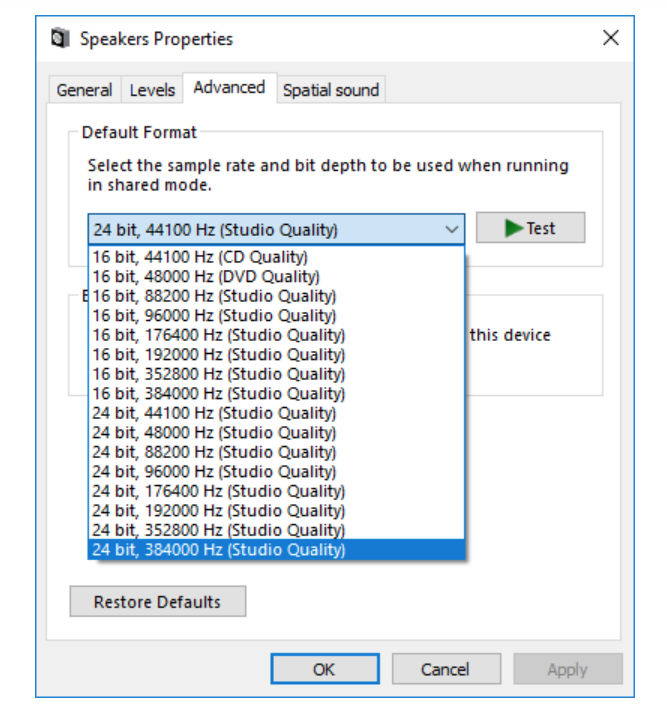
7.完成此操作後,您將發現CA控制台中的“當前取樣速率”現在應該更改,以反映您在高級揚聲器屬性中所應用的設置。
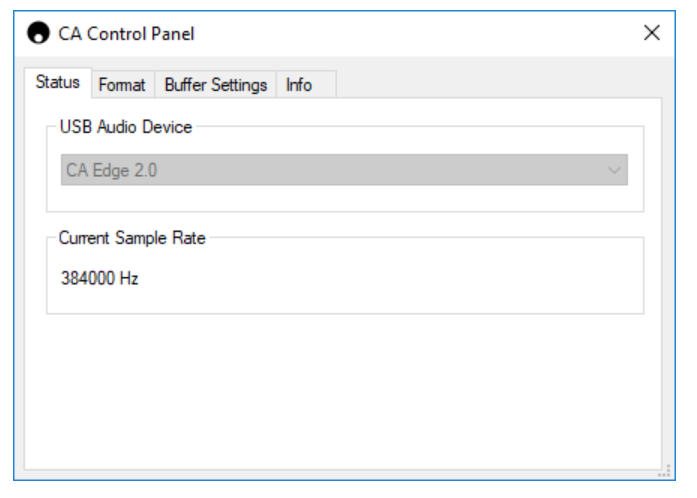
如何通過 USB 音訊輸入將Mac連接到EDGE A:
如果您使用的是Apple Macbook,則無需在連接之前下載或安裝任何其他驅動程式。
1. 將USB音訊電纜從EDGE A上的D5輸入連接到電腦上可用的USB埠。請注意,如果您的Macbook是2016年版或更高版本,您可能需要購買額外的USB-C適配器或USB-C到USB-B電纜。
2. 打開EDGE A後,請選擇 D5 輸入。您應該發現,EDGE A 在“聲音設置”(系統偏好設置>聲音>輸出)的“輸出”頁面下顯示為“CA Edge 2.0”。
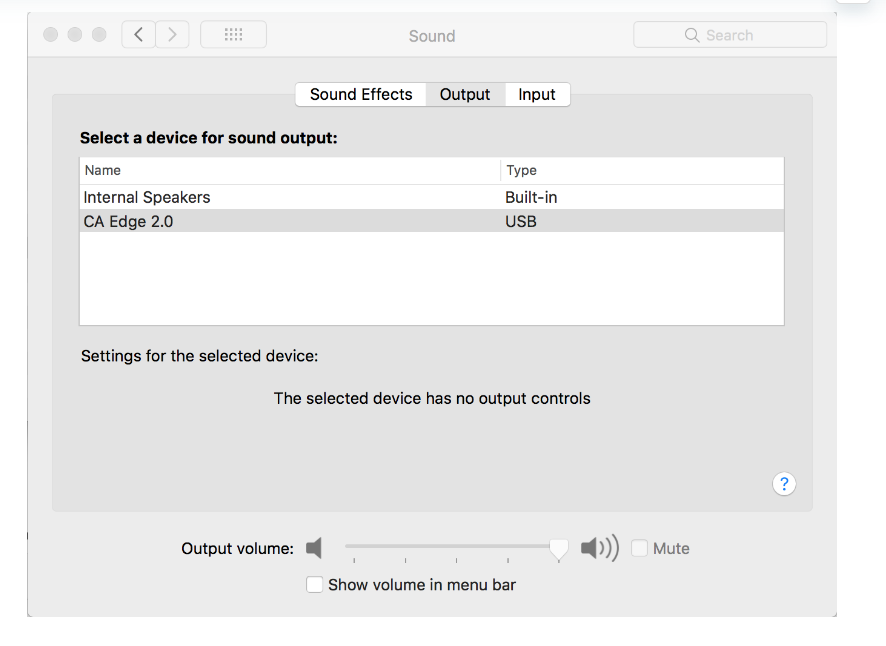
3. 確保選擇EDGE A作為輸出設備。
4. 若要獲得最佳音質,您需要導航至“音訊 MIDI 設置”(查找>應用程式>實用工具>音訊 MIDI 設置)。在“格式”中,您可選擇要使用的取樣速率和位深度。 我們建議選擇可用的最高值。
注意:此步驟是可選的。