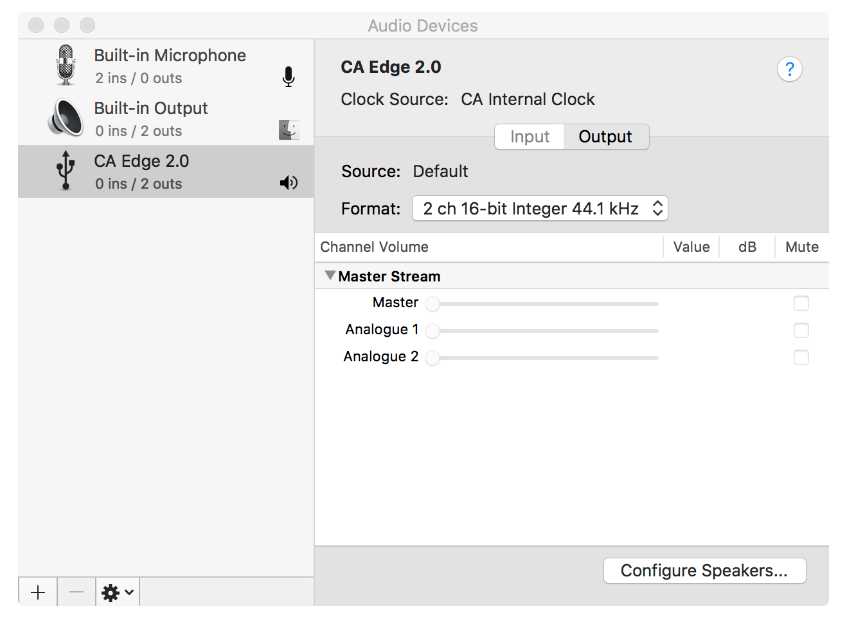CONNEXION AUDIO USB
Le Edge A est équipé d’une entrée audio USB pour la connexion à un ordinateur PC / Mac.
Comme le Edge A est de classe 2 USB Audio uniquement, les PC Windows nécessitent l’installation d’un pilote USB Cambridge Audio avant la connexion, disponible ici. Aucun driver supplémentaire n’est requis sur Mac.
Remarque importante: Réglez toujours le volume au minimum, passez à une autre entrée ou éteignez le EDGE avant de brancher / débrancher les câbles à l’entrée USB ou lors du démarrage / arrêt de votre PC / Mac.
Comment connecter un PC Windows au EDGE via l’entrée audio USB
1. Installez le pilote USB Cambridge Audio Windows 2.0 approprié sur votre ordinateur. Veuillez trouver un lien vers le pilote audio USB le plus récent ici.
Le pilote USB est nécessaire pour s’assurer qu’ASIO est installé, car cela permet aux applications de lecteur de musique d’avoir l’usage exclusif du périphérique, en plus d’activer la prise en charge DSD native.
2. Une fois installé, vous allez voir que le « Panneau de contrôle CA » a été installé dans votre barre des tâches. Cela affichera tous les périphériques audio USB Cambridge Audio connectés.
3. Maintenant, brancher un câble audio USB à l’entrée D5 de votre EDGE A et à un port USB libre de votre ordinateur.
4. Lorsque vous allumez votre EDGE A, sélectionnez l’entrée D5. Vous devriez remarquer que le EDGE A apparaît comme « CA USB Audio » dans la section de lecture des paramètres audio de votre ordinateur (Panneau de configuration > son > lecture).
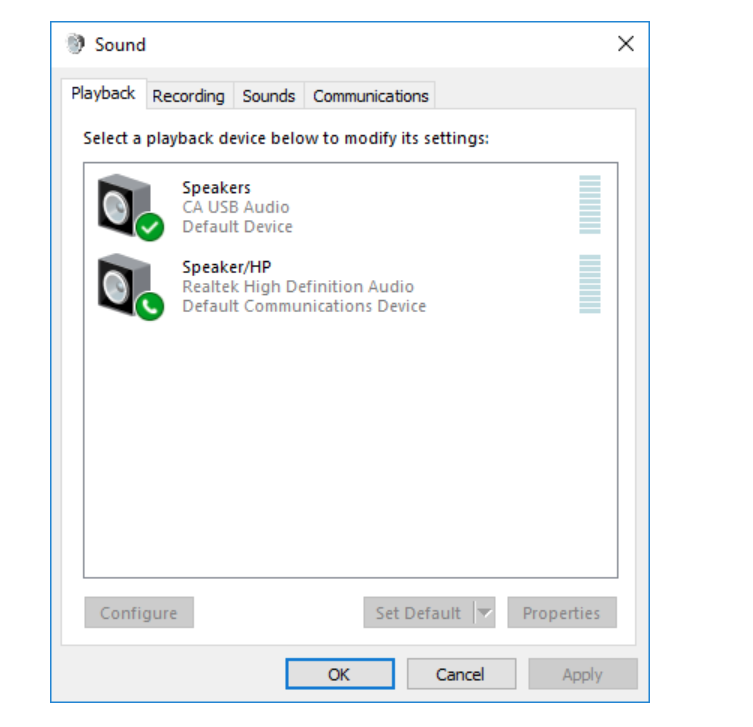
5. Assurez-vous que le EDGE A est sélectionné comme périphérique de lecture par défaut avec une coche verte. Une fois terminé, le dispositif EDGE A devrait également apparaître dans le Panneau de configuration de le panneau de contrôle CA.
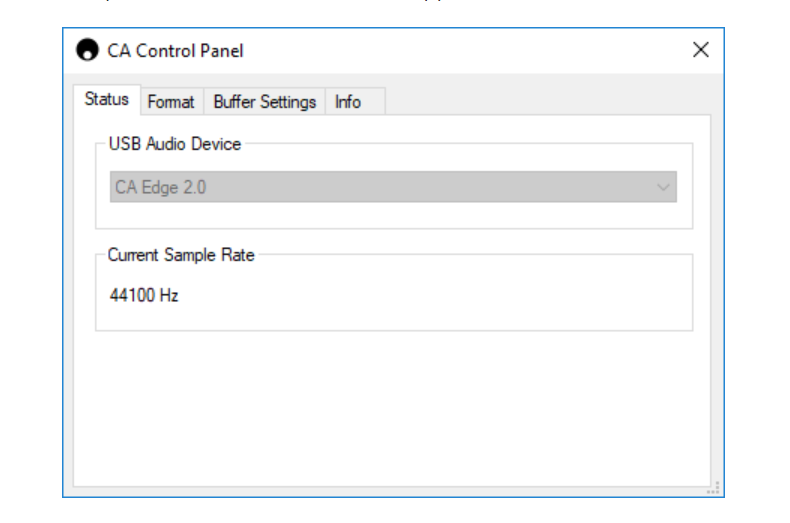
6. Ensuite, cliquez avec le bouton droit de la souris sur le EDGE A dans les périphériques de lecture et sélectionnez les propriétés. Dans ce menu, accédez à Avancé où vous pouvez sélectionner la fréquence d’échantillonnage et la profondeur de bits à utiliser. Nous vous recommandons de choisir le plus élevé possible.
Remarque: Cette étape est facultative.
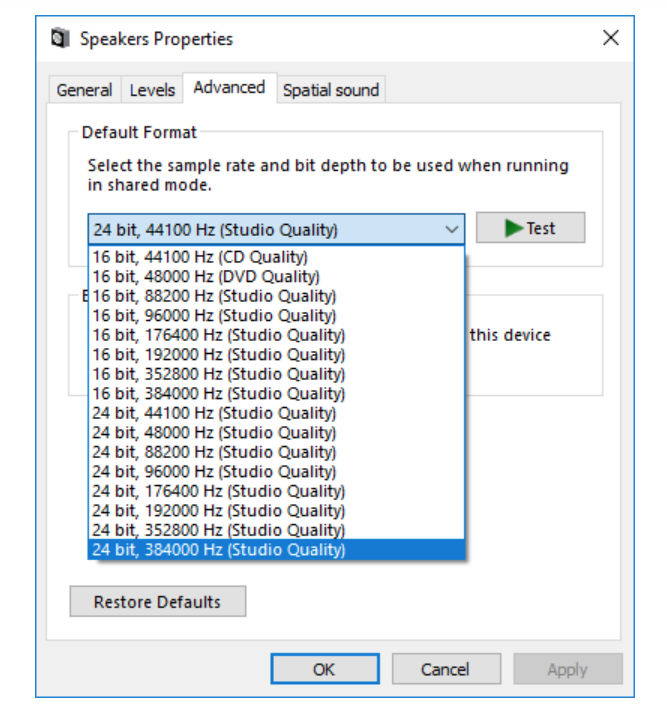
7. Après cela, vous remarquerez que la « fréquence d’échantillonnage actuelle » dans le panneau de configuration de l’autorité de certification devrait maintenant changer pour refléter les paramètres que vous avez appliqués dans les propriétés avancées du haut-parleur.
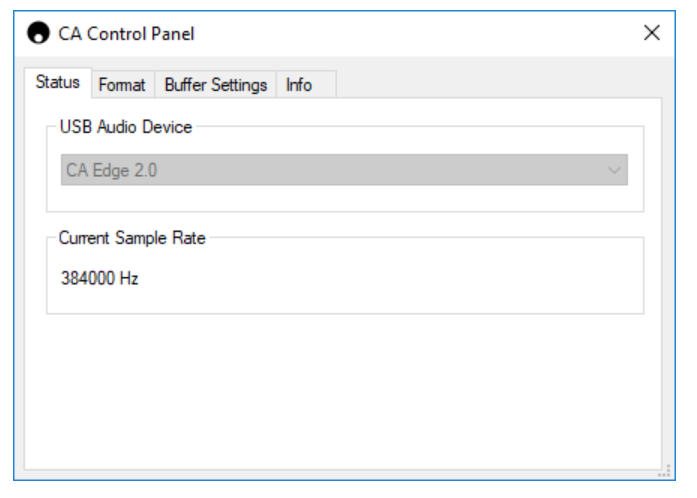
Comment connecter un Mac au EDGE A via l’entrée audio USB:
Si vous utilisez un Macbook Apple, vous n’aurez pas besoin de télécharger ou d’installer des pilotes supplémentaires avant de vous connecter.
1. Branchez un câble audio USB à partir de l’entrée D5 de votre EDGE A vers un port USB libre de votre ordinateur. Veuillez noter que si vous possédez un Macbook de 2016 ou plus ancien, vous devrez peut-être acheter un adaptateur USB-C supplémentaire ou un câble USB-C vers USB-B.
2. Lorsque vous allumez votre EDGE A, sélectionnez l’entrée D5. Vous devriez voir que le EDGE A apparaît en tant que « CA Edge 2.0 » sous Sortie dans vos paramètres audio (Préférences Système > Son> Sortie).
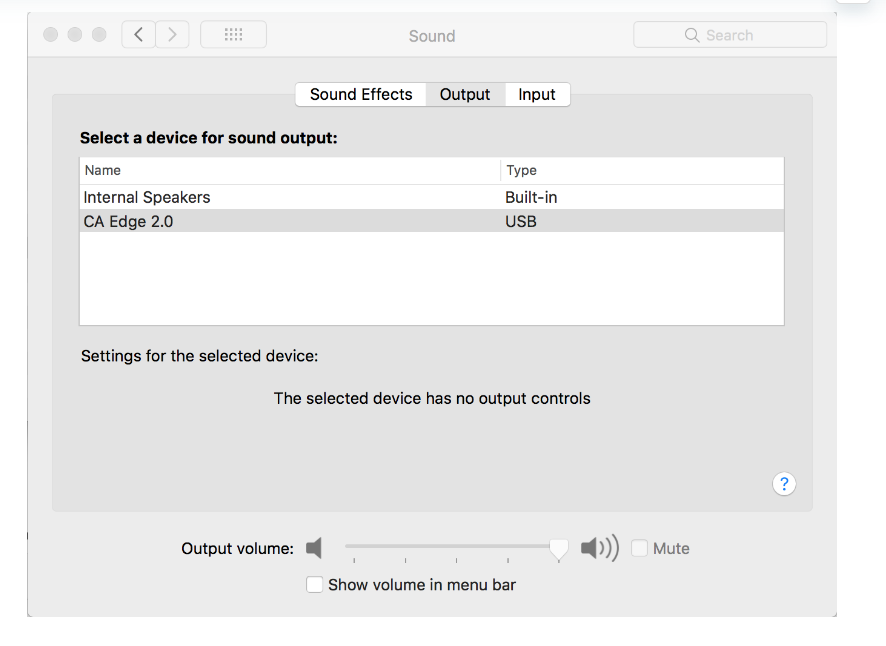
3. Assurez-vous que le périphérique EDGE A est sélectionné comme périphérique de sortie.
4. Pour obtenir la meilleure qualité sonore possible, vous devrez accéder à Configuration Audio MIDI (Finder > Applications > Utilitaires > Configuration Audio MIDI). Dans « Format », vous pourrez sélectionner la fréquence d’échantillonnage et la profondeur de bits à utiliser. Nous vous recommandons de choisir le plus élevé possible.
Remarque: Cette étape est facultative.